FALK Brukerdokumentasjon
Brukerveiledning for Falk Administrator
INNHOLDSLISTE
- Innlogging
- Falk Administrator
- Varsler
- Brukere
- M2M-Klienter
- API-ressurser
- Registerkategorier
- Applikasjonstyper
- Applikasjoner
SØK PÅ DENNE SIDEN
Du kan søke etter informasjon på denne siden med Ctrl+ F:
- Trykk Ctrl+F for å få opp søkefeltet.
- I søkefeltet skriver du det vil søke etter.
- Søketreff blir uthevet med en annen bagrunnsfarge.
Innlogging
Klikk her for veiledning for innlogging.
Falk Administrator
Som Falk Admininistrator har du samme rettigheter som en Applikasjonsadministrator. I tillegg har Falk Administrator en fane i Falk som heter Administrere. Velg fanen Administrere for å se og velge hva du vil administrere:
- Varsler
- Brukere
- M2M-klienter
- API-ressurser
- Registerkategorier
-
Applikasjonstyper
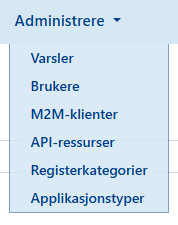
Varsler
Når du velger Varsler i Administrer-menyen, kommer du til en oversikt over varsler som er satt opp i Falk. Disse varslene kan blir vist til alle brukere i Falk, hvis varslene er aktive. Du har muligheten til å Legge til varsler, og til å endre og slette varsler herfra.
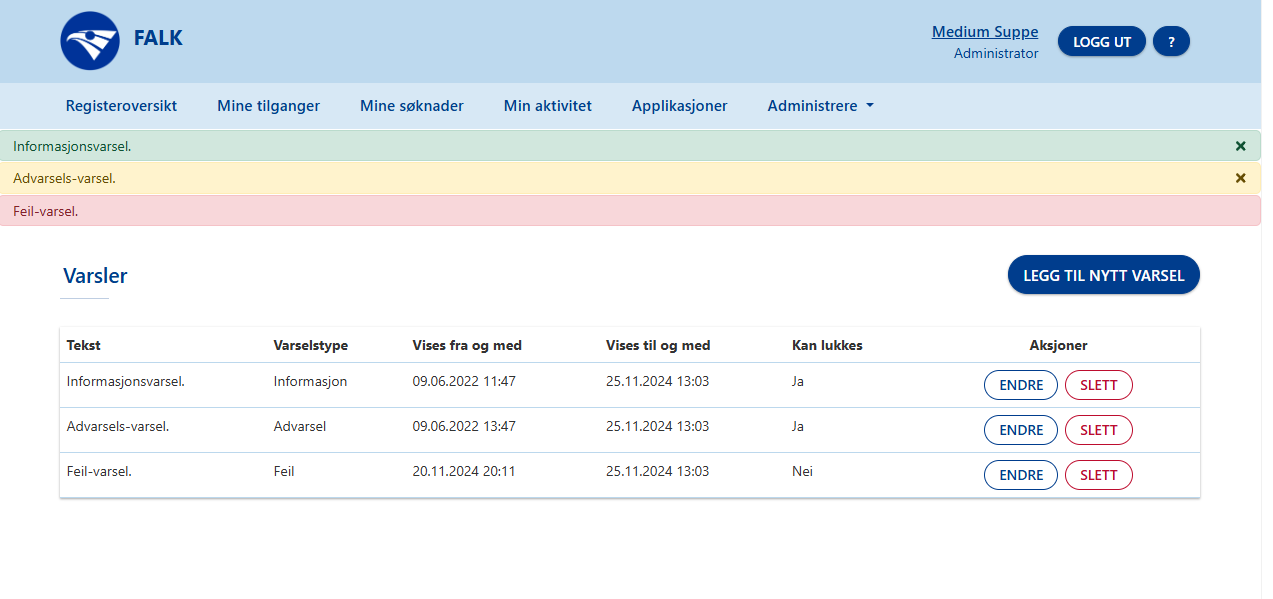
Klikk knappen Legg til nytt varsel for å opprette et nytt varsel. Skriv teksten varselet skal vise og velg den typen varsel det er: Enten Informasjon, Feil eller Advarsel. Hver type varsel blir vist med en egen farge og vises i det tidsrommet du setter opp. Klikk Lagre for å lukke skjemaet og legge til varselet. Varselet du har lagt til blir vist i oversikten som viser Varlser og du kan endre og slette det herfra.
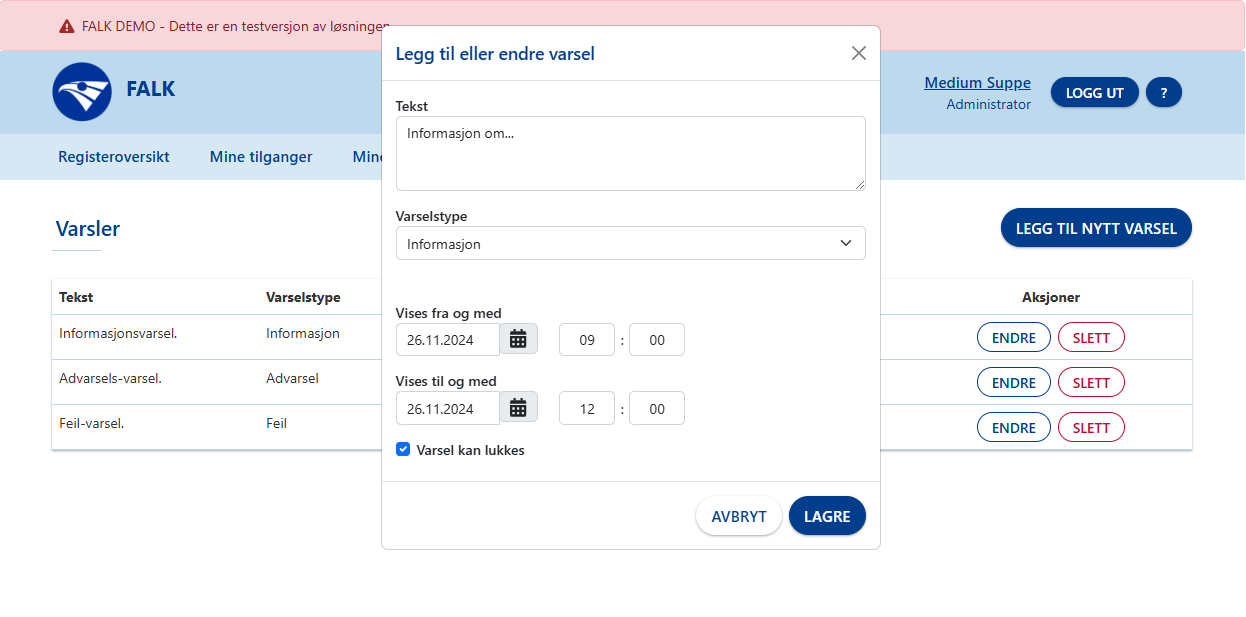
Brukere
Når du velger menypunktet Brukere kommer du til en side med et søke-felt hvor du kan skrive inn navn og søke opp brukere i Falk.
Over søkefeltet er det knapper for å laste ned en liste som kan vise alle administratorer og alle tilgangstildelere i Falk. Denne listen er en fil i CSV-format.
Søk etter brukere
For å søke etter en eller flere brukere på siden som viser brukere, må du skrive inn minst 3 tegn i feltet for å få et søkeresultat. Du kan søke på navn, epostadresse eller telefonnummer.
Hvis du får treff på søket ditt, blir det vist i en liste. Klikk den brukeren i listen som du vil gå inn på.
Når du har valgt en bruker får du vist kontaktinformasjon og knapper for å deaktivere brukeren, og for å endre informasjon om brukeren. Hvilke tilganger brukeren har og hvilke søknader brukeren har sendt blir vist i egne faner, dvs. fanene Tilganger og Søknader.
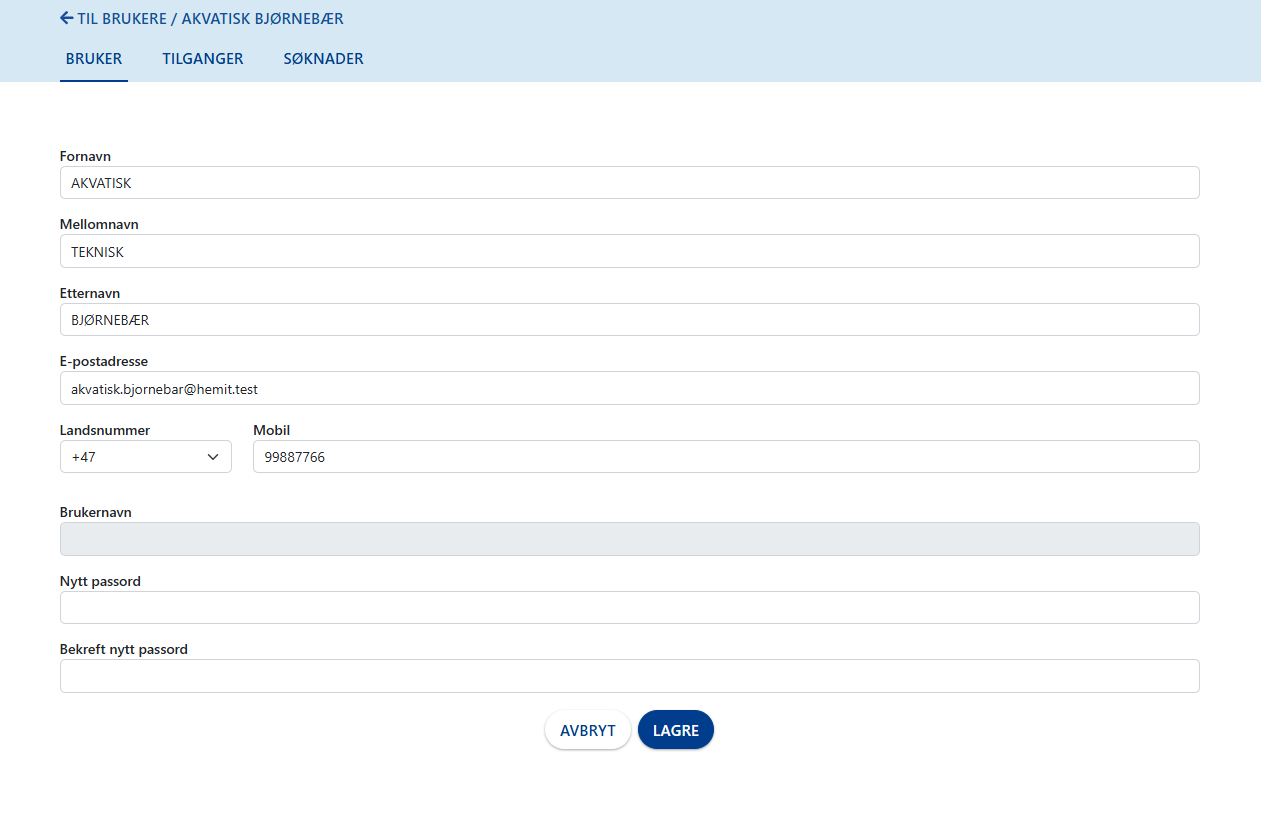
Utsett automatisk deaktivering
Det er mulig å utsette automatisk deaktivering av tilganger en bruker har, og å reaktivere tilganger som har blitt deaktivert for en bruker. Disse aktivitetene blir loggført som aktiviteter i Aktivitetsloggen for applikasjonen.
Reaktiver tilgang
For en bruker som har en eller flere tilganger som har blitt deaktivert, kan du gjøre tilgangen aktiv igjen: Klikk her å gå til veiledningen for å reaktivere en tilgang som har blitt deaktivert i Brukerdokumentasjon for Applikasjonsadmin. En bruker som har fått deaktivert en tilgang trenger ikke søke om tilgangen på nytt. Brukeren kan be om reaktivering via brukerprofilsiden.
M2M-Klienter
For å se og administrere M2M-klienter, maskin-til-maskin-klienter, kan du velge M2M-klienter under Administrere. Du kan lese mer om funksjonaliteten ved å klikke på lenken Brukerveiledning - M2M
API-ressurser
For å se og administrere API-ressurser i Falk, kan du velge API-ressurser under Aministrere. Dette kan du lese mer om ved å klikke på lenken Brukerveiledning - M2M
Registerkategorier
Når du velger Registerkategorier finner du en liste som viser kategorier hver applikasjon i Falk kan bli ordnet inn i.

Som Falk Administrator har du mulighet til å legge til nye registerkategorier og endre på eller slette eksisterende registerkategorier.
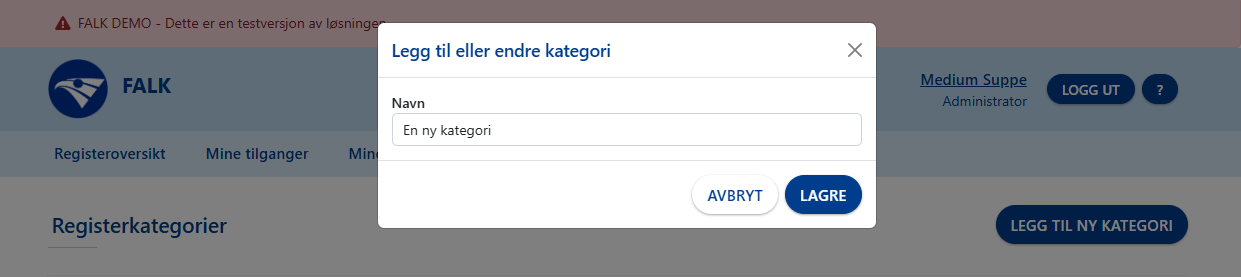
Applikasjonstyper
Når du velger Applikasjonstyper i Administrere-menyen, finner du en liste som viser de applikasjonstypene en applikasjon i Falk kan settes opp med. Listen viser hver applikasjonstype med ett eller flere claims som er lagt til hver applikasjonstype.
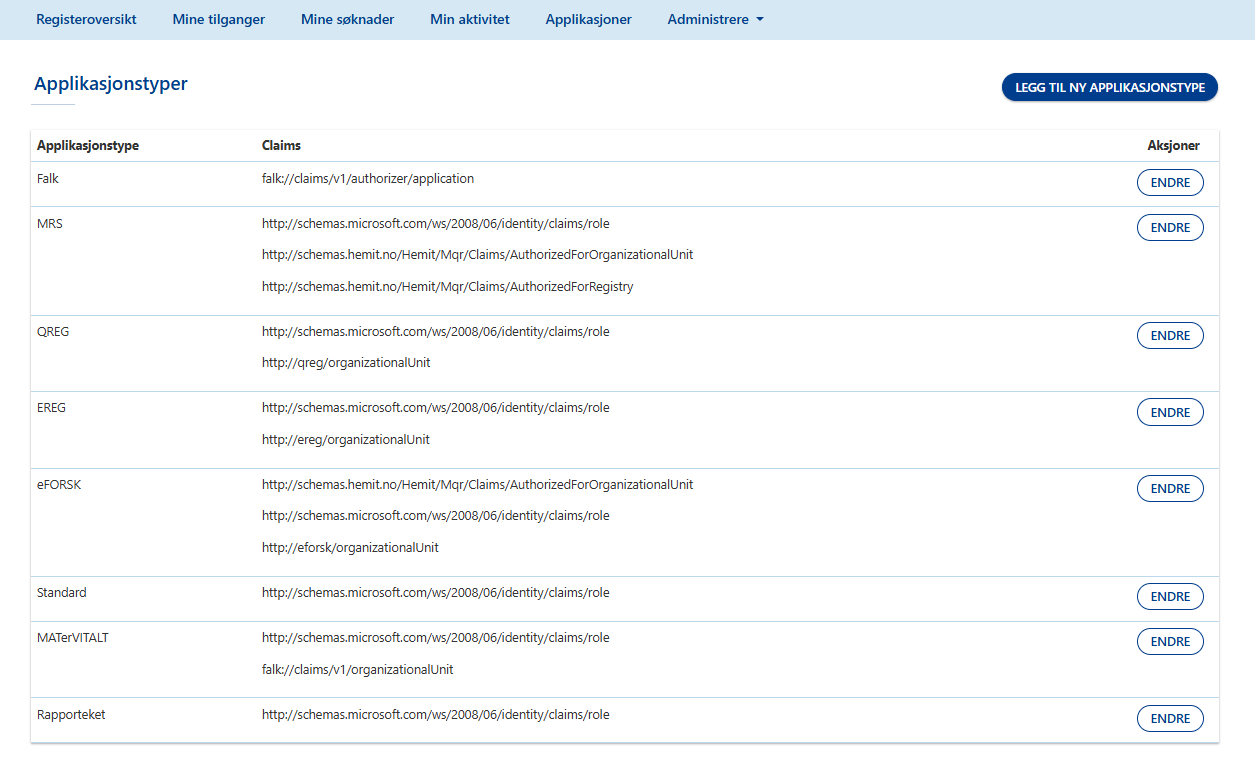
Som Falk Administrator har du mulighet til å legge til nye applikasjonstyper og endre på hver applikasjonstype som vises i listen.
Når du velger Legg til ny applikasjonstype blir skjemaet for å registrere den nye applikasjonstypen åpnet. Skjemaet har felt for å gi applikasjonstypen et navn og en nedtrekkliste for å velge blant tilgjengelige claim-typer som skal legges til denne applikasjonstypen.
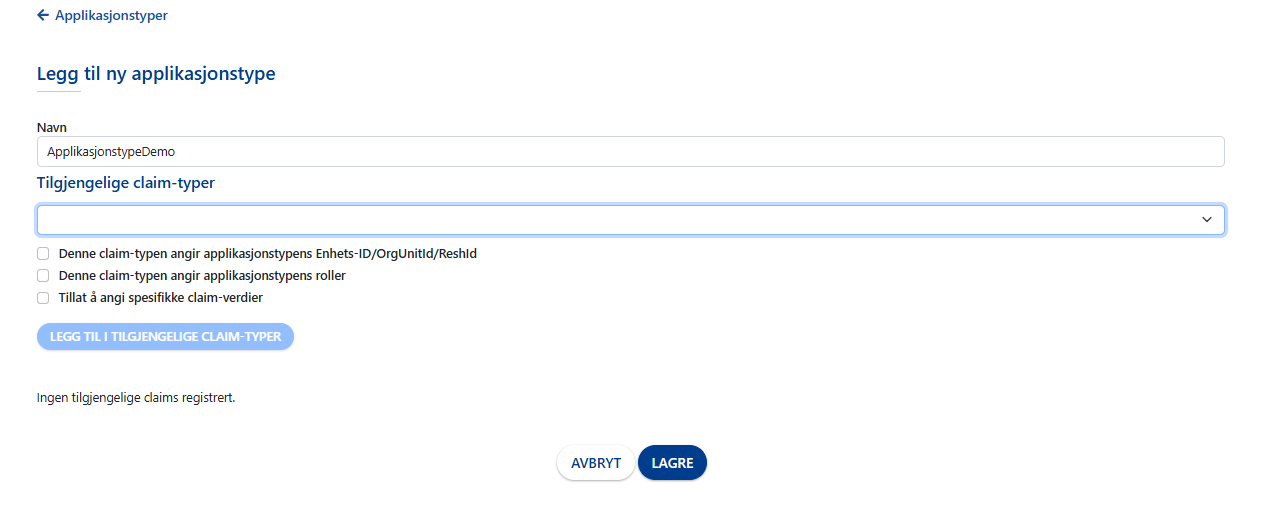
Når du har valgt riktig claim-type bruker du avkryssingsboksene for å definere hva claim-typen skal angi:
- EnhetsId, OrgUnitId, ReshId,
- roller, og
- bestemme om det skal være lov å sette spesifikke claim-verdier.
Etter at claim-type er valgt og du har definert hva den skal angi, kan du legge til claim-typen ved å velge knappen Legg til i tilgjengelige claim-typer. Claim-typen du har lagt til blir vist i oversikten over claim-typer nederst i skjemaet.
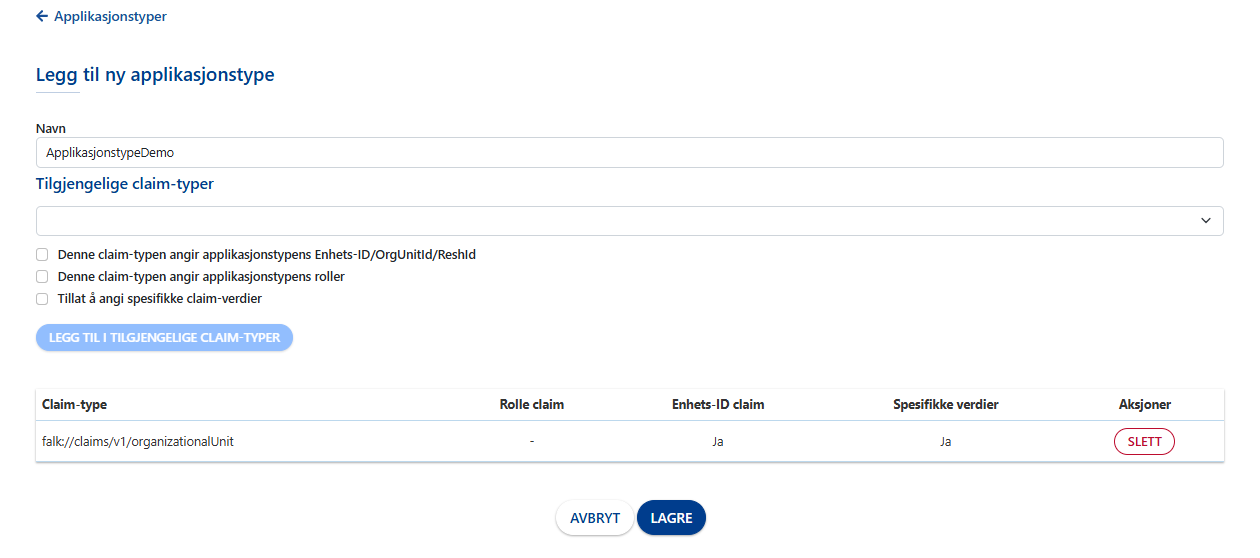
Når en eller flere claim-typer er lagt til for applikasjonstypen er de vist i oversikten med informasjon claim-typen tillater å angi roller, enhetsId og spesifikke verdier. Merk at det er mulig å slette en claim-type med Slett-knappen helt frem til du lagrer applikasjonstypen.
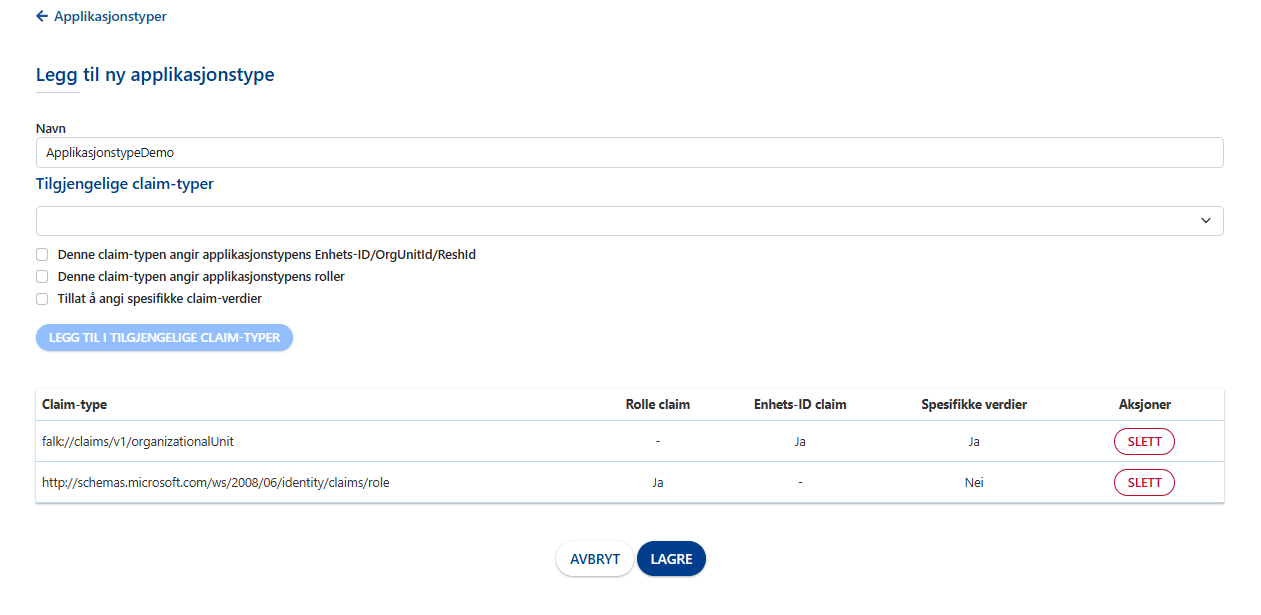
Applikasjoner
Som Falk Administrator har du oversikt over alle applikasjoner (registre) og kan admininstrere dem. Oversikten får du tilgang til når du velger fanen Applikasjoner på menyen.
Over listen som viser applikasjoner vil du få et søke-felt. I søke-feltet kan du skrive inn navn og søke opp en bestemt applikasjon. Du kan velge å vise applikasjonene i listen i stigende eller fallende rekkefølge ved å klikke på pilene ved siden av Applikasjonsnavn og Scopenavn.
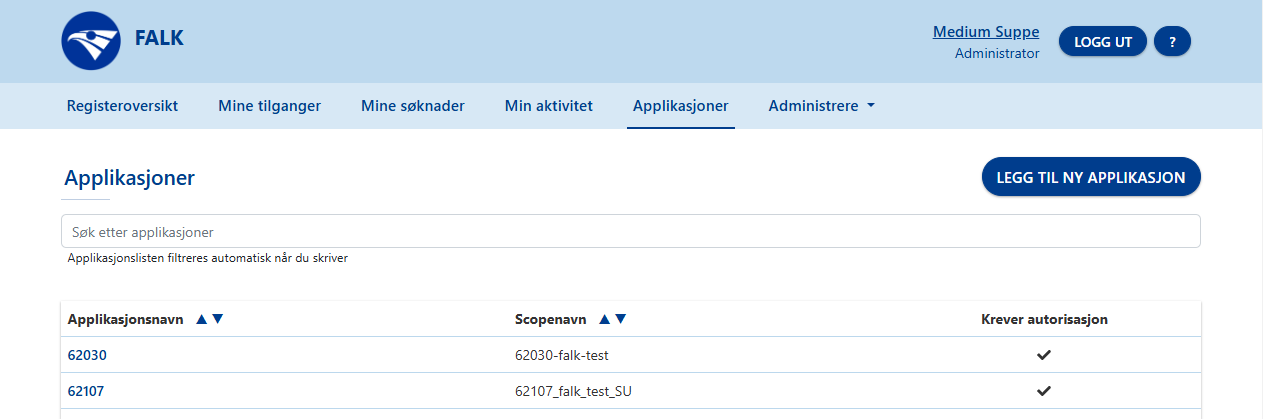
For å se og administrere en bestemt applikasjon kan du klikke på raden for applikasjonen i oversikten.
Legg til ny applikasjon
Som Falk Administrator kan du legge til nye applikasjoner i Falk. Dette kan du gjøre ved å velge knappen Legg til ny applikasjon i Applikasjoner-oversikten.
Når du har valgt Legg til ny applikasjon får du opp et skjema med felter og valg for den nye applikasjonen. Noen felt og valg er obligatoriske, og når skjemaet er fullført kan du lagre skjemaet og få opprettet den nye applikasjonen.
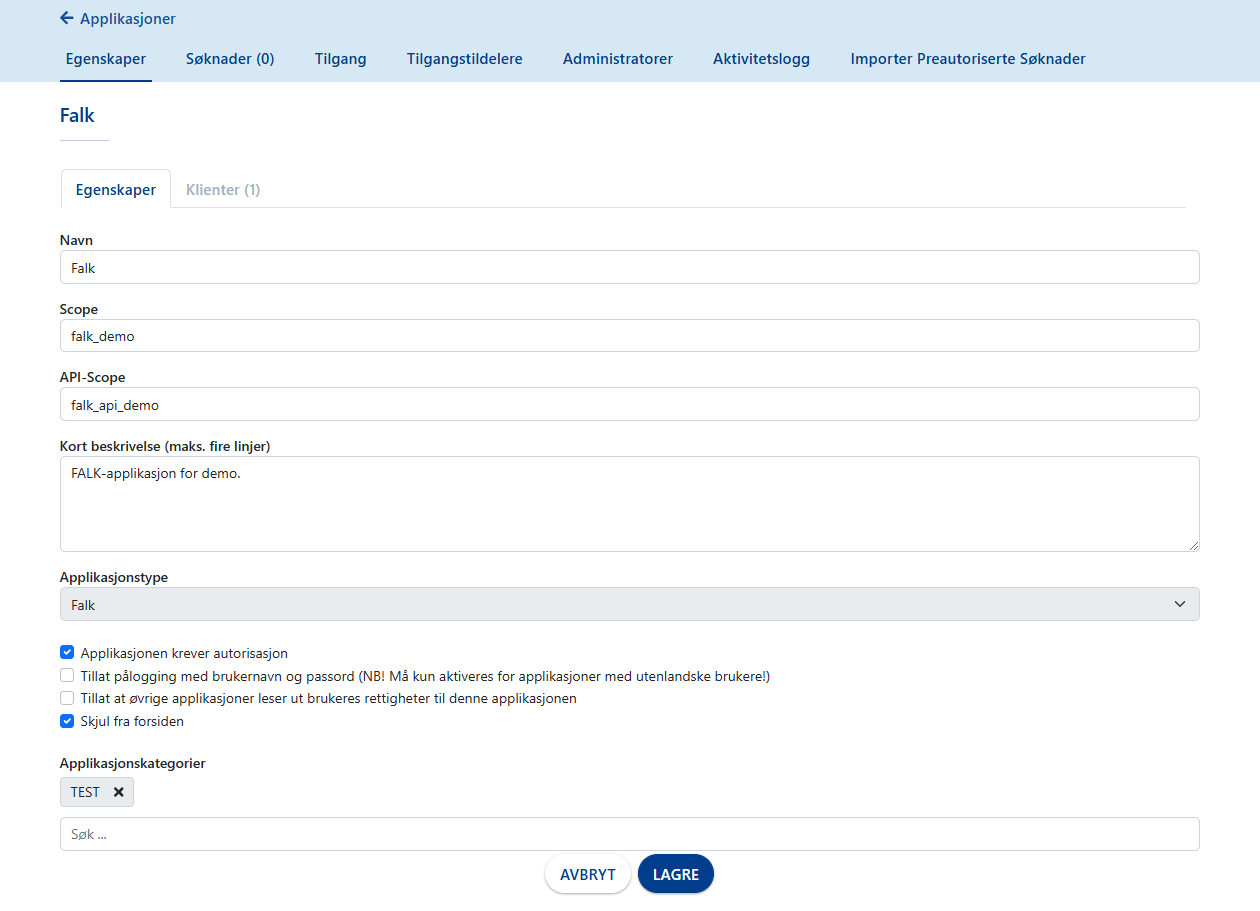
Applikasjonen du har lagt til kan du finne i Applikasjoner-oversikten med navnet du har gitt applikasjonen og med scopenavnet du har fylt ut i skjemaet.
Ønsker du å åpne en applikasjon for å få mer informasjon om den og gjøre endringer på den, kan du klikke raden til applikasjonen i Applikasjoner-oversikten.
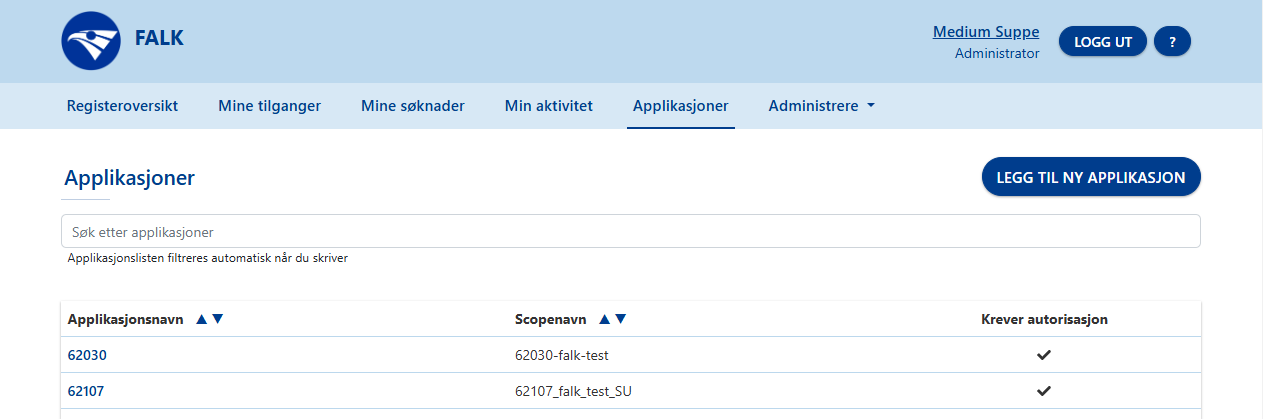
Egenskaper
Når du velger en applikasjon i Applikasjoner-oversikten og klikker på den slik at du åpner den, vil du komme til en fane som heter Egenskaper i fokus, og ha fane som heter Klienter i bakgrunnen. Fanen Egenskaper viser informasjon og innstillinger for applikasjonen. Disse kan du redigere ved å klikke Endre-knappen.
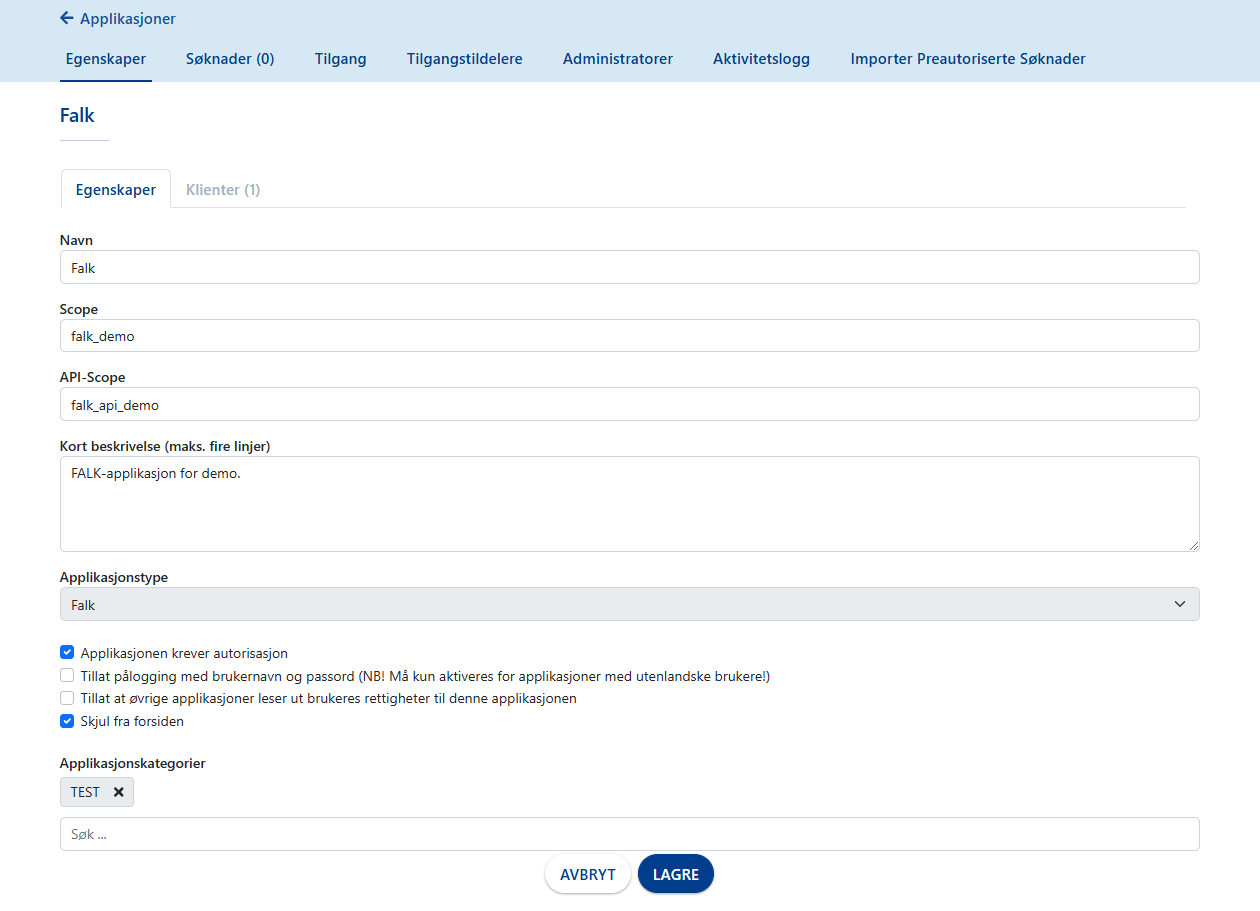
Når du har gjort endringene du ville gjøre på applikasjonen, kan du lagre dem ved å klikke Lagre. Etter at du har lagret får du en bekreftelse på skjermen om at applikasjonen er oppdatert.
Klienter
Det er også en fane bak fanen Egenskaper, og det er fanen Klienter. I denne fanen kan du se klienter som er lagt til for applikasjonen og du kan du legge nye klienter.
For hver klient er det knapper for å åpne klienten og gjøre endringer på den, for å sette at en klient er registrert uri, og for å slette klienten.
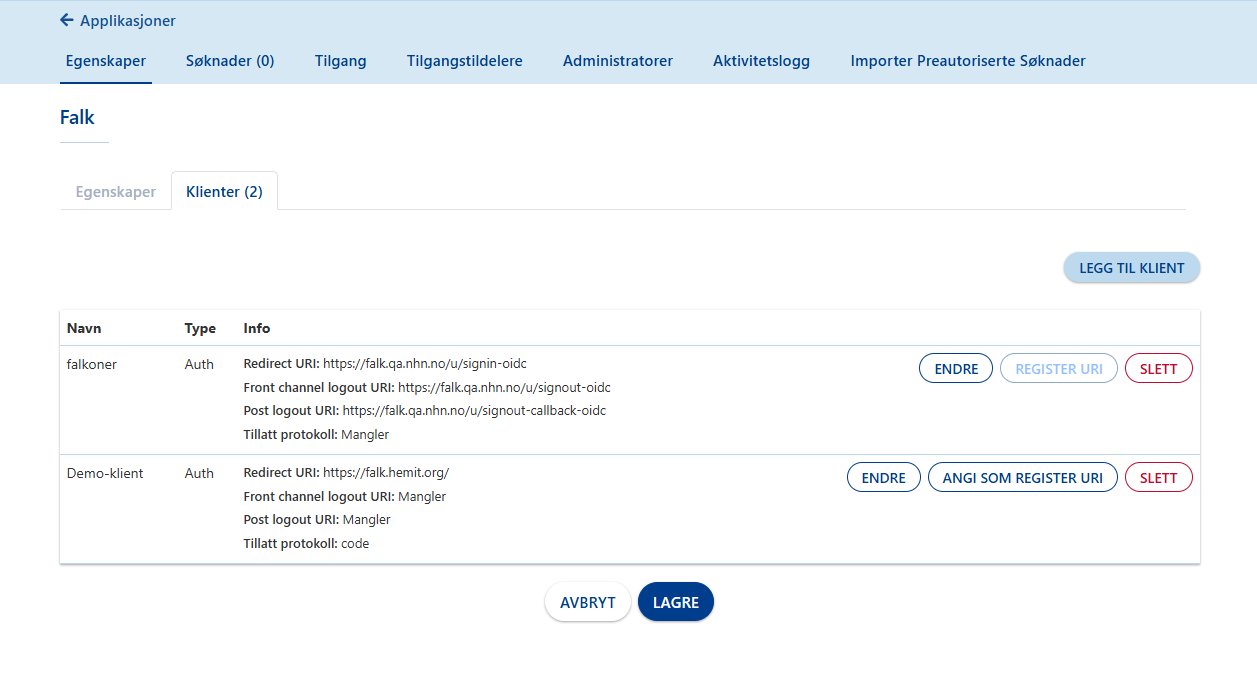
Når du velger knappen Legg til klient får du opp et skjema med felt du må fylle ut for å legge til den nye klienten. I skjemaet for å legge til ny klient kan du velge klienttype. Hvis du velger klienttype Code blir feltene for å registrere URI, Redirect-URI, Front CHannel Logout-URI og Post Logout Redirect-URI vist sammen med felt for å legge til en eller flere klienthemmeligheter:
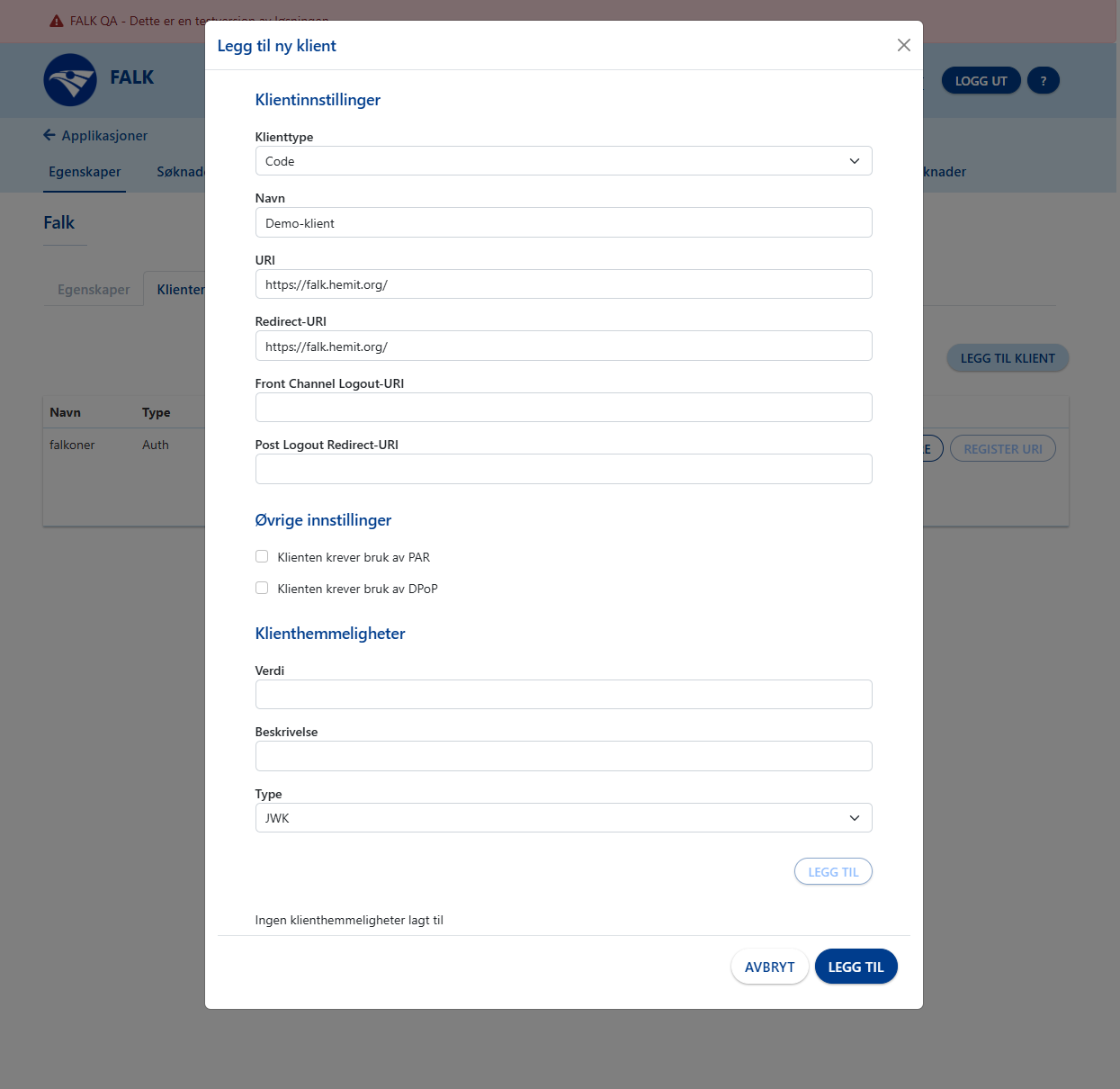
Hvis du velger klienttype Hubro viser skjemaet felt du må fylle ut for denne typen klient:
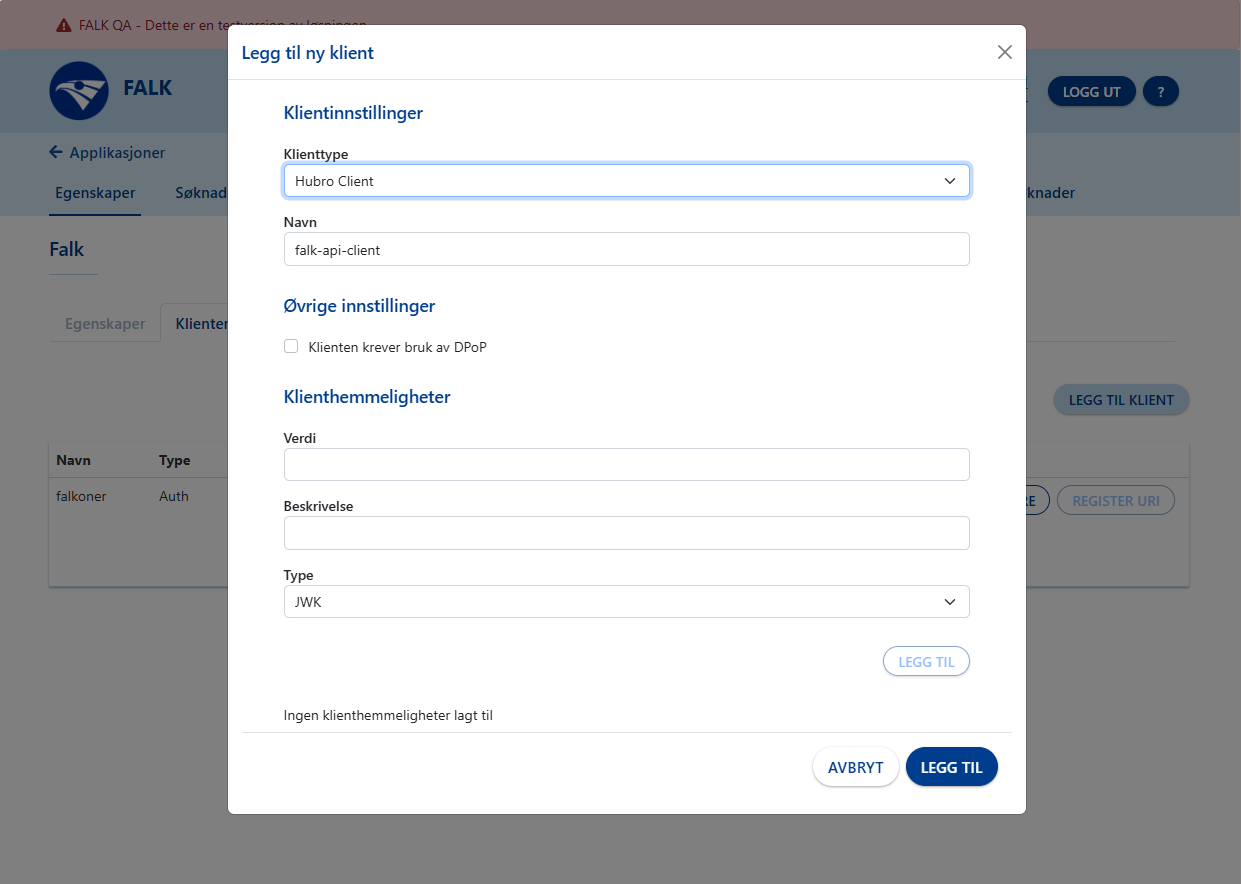
Når feltene i skjemaet er fylt ut med klienttype, navn og innstillinger og du har lagt til en eller flere klienthemmeligheter, klikker du Legg til i skjemaet for å lagre og lukke skjemaet.
Når du har klikket Legg til i skjemaet for den nye klienten blir skjemaet lukket, og du kommer tilbake til fanen Klienter. Den nye klienten du har lagt til blir vist i listen i fanen Klienter. Pass på å klikke Lagre-knappen for å lagre en eller flere klienter som du har lagt til applikasjonen, før du går ut av applikasjonen.
Mer informasjon og veiledninger: