FALK Brukerdokumentasjon
Brukerveiledning for tilgangstildeler
INNHOLDSLISTE
SØK PÅ DENNE SIDEN
Du kan søke etter informasjon på denne siden med Ctrl+ F:
- Trykk Ctrl+F for å få opp søkefeltet.
- I søkefeltet skriver du det vil søke etter.
- Søketreff blir uthevet med en annen bagrunnsfarge.
Innlogging
Klikk her for veiledning for innlogging.
Tilgangstildeler
Som Tilgangstildeler som har logget inn i Falk, har du tilgang til en fane som heter Applikasjoner.
Når du velger fanen Applikasjoner finner du en liste som viser alle applikasjonene du har rollen Tilgangstildeler for. Hver applikasjon blir vist som en rad i oversikten, med kolonner som viser hver applikasjon sitt applikasjonsnavn, scopenavn og en kolonne som viser en hake hvis applikasjonen krever autorisasjon.
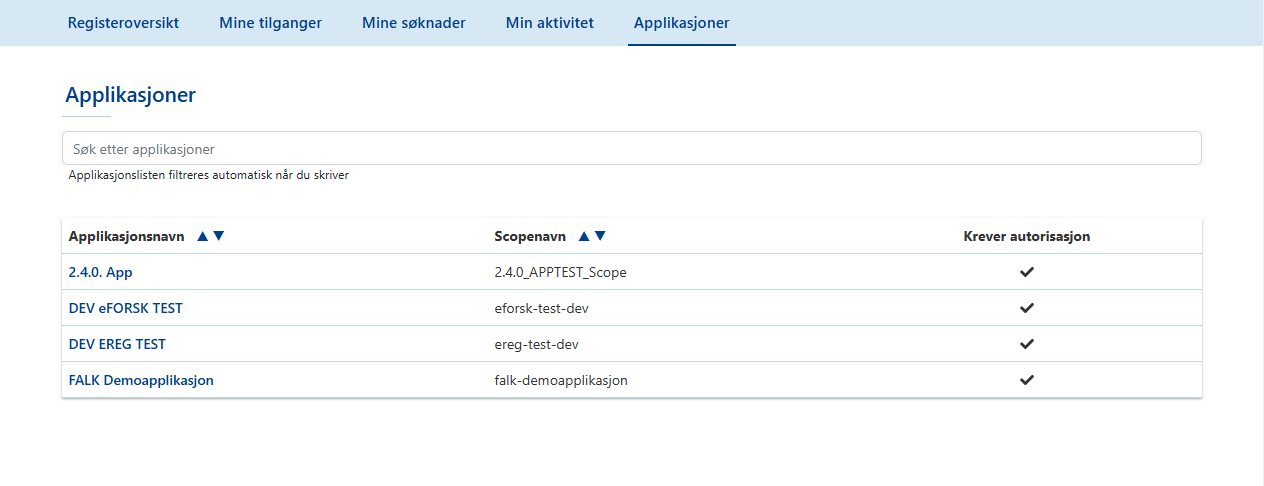
Søknader
Når du velger å åpne en applikasjon, har du tilgang til fanen som heter Søknader. Tallet ved siden av navnet på fanen viser det antallet søknader som venter på å bli behandlet.
Velger du fanen Søknader kommer du til en liste som viser søknader om tilgang som til applikasjonen. Dette er søknader som er sendt inn av personer som ber om å få tilgang til applikasjonen med en rolle ved en avdeling eller enhet. Listen med søknader inneholder navnet til personen som har søkt om tilgang, hvilken avdeling personen har søkt om tilgang til, og datoen søknaden ble sendt inn, sammen med knapper for å åpne søknaden og for å slette søknaden.
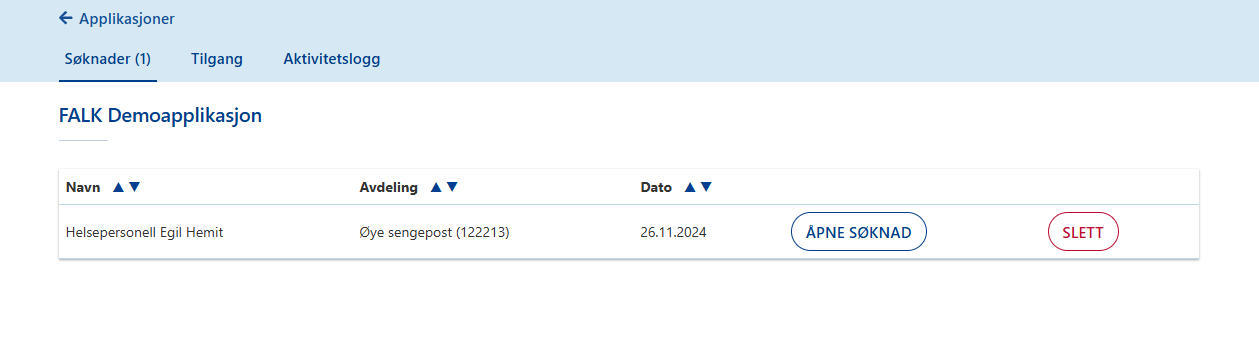
Når du åpner en søknad med å klikke knappen Åpne søknad, får du opp selve søknaden. Øverst i søknaden er navnet til applikasjonen det er søkt om tilgang til. Nederst i søknaden er det knapper for å behandle denne, det vil si knapper for å avbryte, for å avvise søknaden, slette søknaden og for å godkjenne søknaden.
Søknaden viser all informasjonen som ble lagt i den, både informasjon om søker og om når søknaden ble sendt inn og hvilken enhet eller avdeling det er søkt om tilgang til.
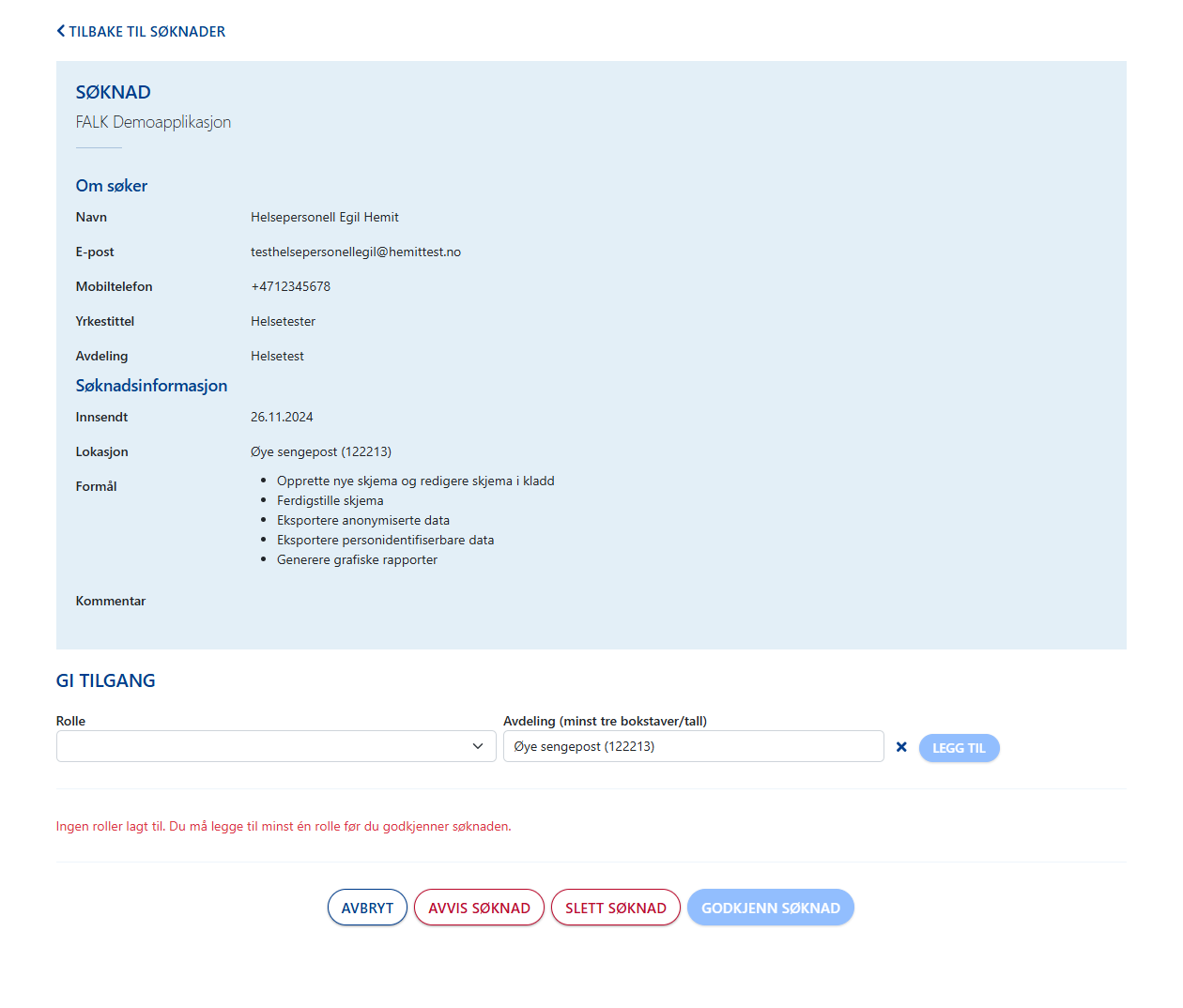
Ut ifra informasjonen du ser i søknaden kan du gi en eller flere tilganger til roller og avdelinger som personen trenger:
- Velg en rolle fra nedtrekklisten og skriv inn tall eller tegn for å finne riktig avdeling som du vil gi personen tilgang til.
- Når du har valgt både en rolle og søkt opp rette avdelingen, kan du velge knappen Legg til.
- Når du velger knappen Legg til blir den rollen og avdelingen lagt til i listen i søknaden, sammen med knapp for å fjerne tilgangen.
- Når en rolle- og avdelingskombinasjon er lagt til kan du godkjenne søknaden.
Etter at du har lagt til en rolle med avdeling, har mulighet til å legge til flere rolle- og avdeling-kombinasjoner, før du godkjenner søknaden. Du må legge til minst en rolle på en avdeling før du kan godkjenne søknaden.
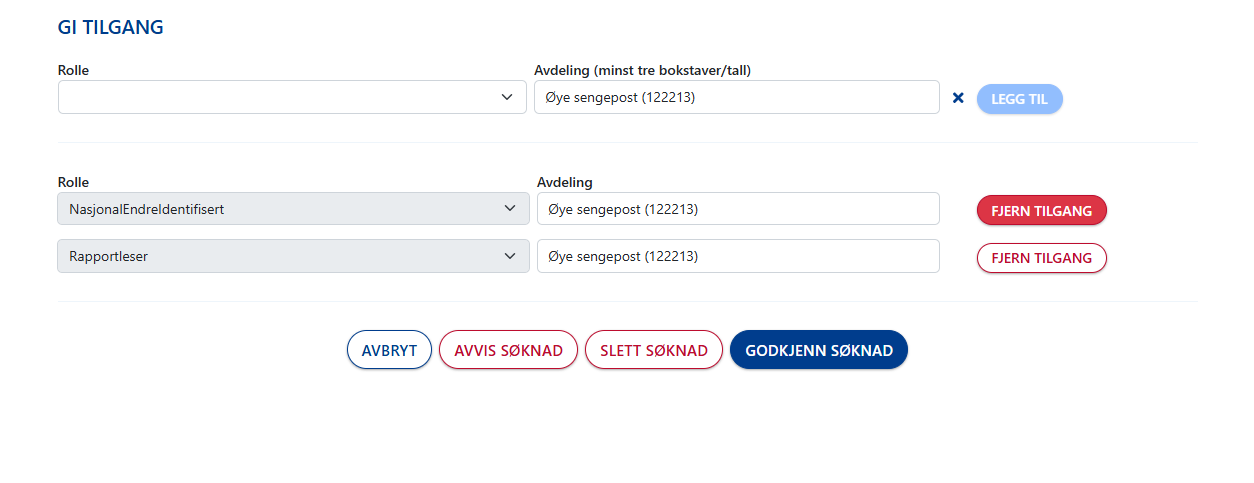
Knappene for å behandle søknaden er:
- Avbryt: Gir deg mulighet til å gå ut av søknaden uten å gjøre noe med den eller avbryte uten å lagre det du har lagt inn hittil.
- Avvis søknad: Denne knappen kan du bruke for å melde fra at søknaden om tilgang ikke er godkjent. Når du velger knappen Avvis søknad får du opp et kommentarfelt som gir deg mulighet til å skrive inn en kommentar på hvorfor søknaden blir avvist.
- Slett søknad vil slette søknaden når du velger denne knappen. Denne funksjonen er brukt for å fjerne duplikat-søknader uten å måtte avvise en slik søknad.
- Godkjenn søknad: Denne knappen blir aktiv når du har lagt til minst en kombinasjon av rolle og avdeling. Denne bruker du når du vil gi tilgangen og godkjenne søknaden.
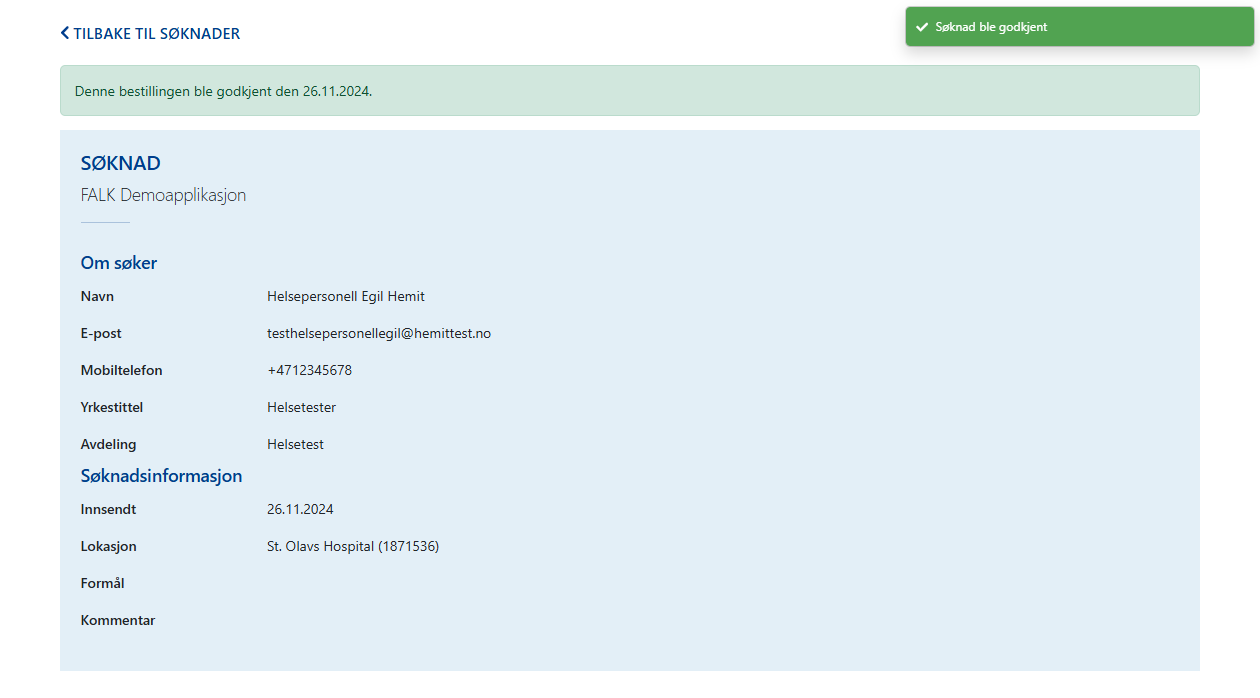
Når du har godkjent en søknad blir søknaden vist sammen med informasjon om at søknaden er godkjent. Hvis du åpner fanen som viser søknader igjen, vil du se at søknaden du nettopp har behandlet ikke lenger blir vist i listen.
Tilgang
Når du velger fanen som heter Tilgang får du en oversikt som viser alle brukere som har tilgang til applikasjonen. Hver bruker vises som en rad i oversikten sammen med kontaktinformasjon, hvilken avdeling og rolle personen har tilgang til, og med en knapp for å administrere tilgangen brukeren har.
Oversikten har søkefelt for å søke etter en person og mulighet for å begrense søket ved å velge hvilken enhet (avdeling) og rolle du vil søke opp.
Med knappen Last ned brukerliste kan du velge å laste ned en liste som viser brukerne til en fil i csv-format.
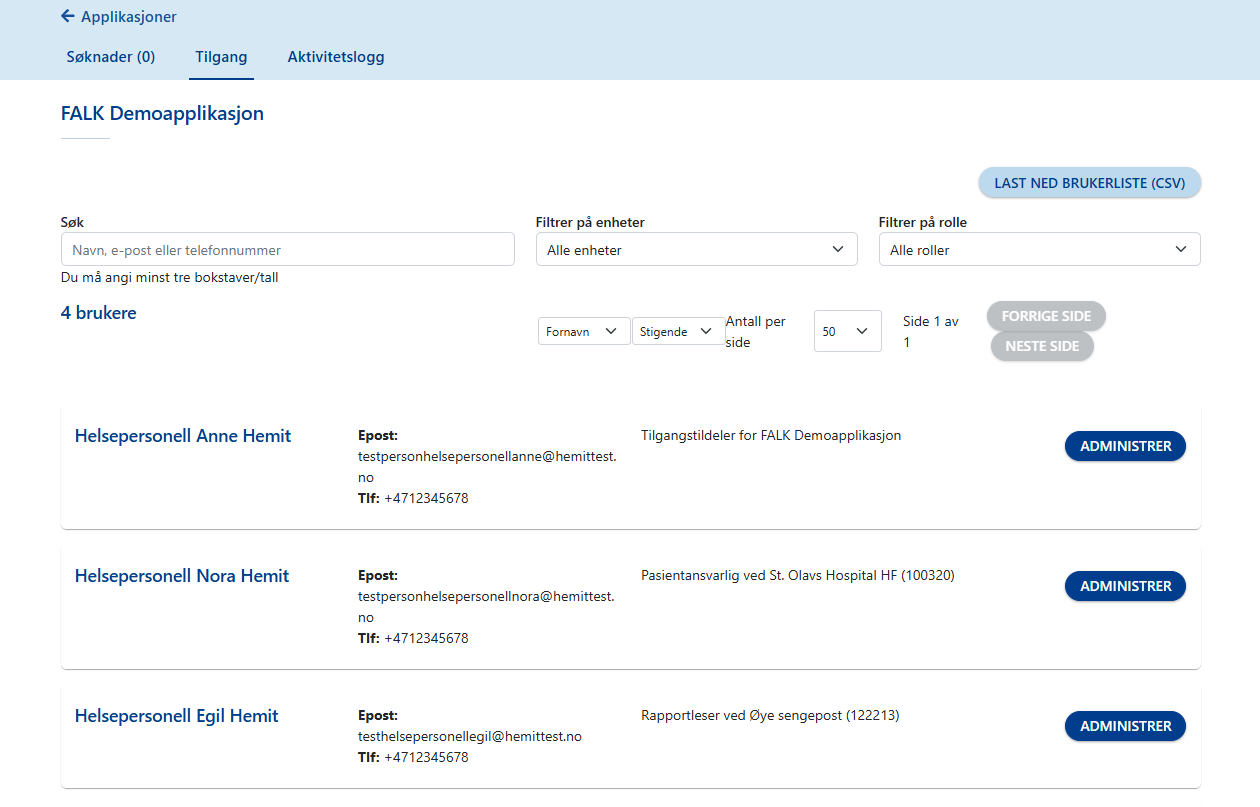
For en bruker som har flere roller enn det er plass til å vise i oversikten kan du velge knappen Vis tilganger. Når du velger Vis tilganger får du se de kombinasjonene av roller og enheter som denne brukeren har tilgang til.
Når du velger knappen Administrer for en bruker i oversikten, kommer du til siden som viser informasjon om brukeren og de tilgangene brukeren har.
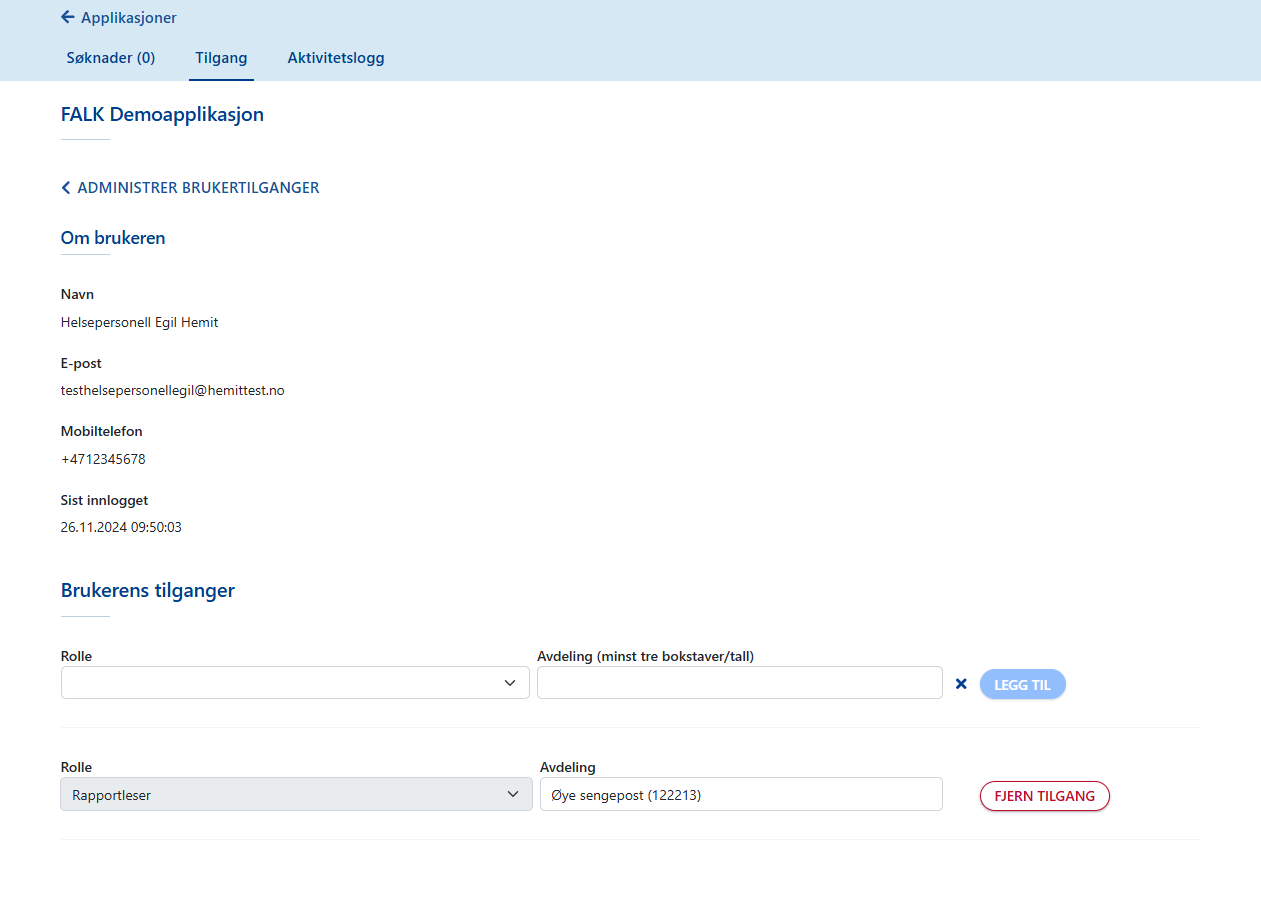
Ut ifra de tilgangene du ser at brukeren har, kan du gi brukeren tilgang til roller og avdelinger som personen trenger, fjerne en eller flere tilganger, og reaktivere en eller flere tilganger som har vært deaktivert.
- For å gi tilgang, velg en rolle fra nedtrekklisten, og skriv inn og søk opp den avdelingen tilgangen gjelder.
- Når du har valgt både en rolle og søkt opp riktig avdelingen, kan du velge knappen Legg til.
- Når du velger Legg til blir den rollen og avdelingen du har valgt lagt til i listen som viser brukerens tilganger, sammen med en knapp for å fjerne tilgangen.
- Når du vil fjerne en rolle- og avdelingskombinasjon som brukeren har, kan du klikke Fjern tilgang for å ta vekk brukeren sin tilgang til den rollen og enheten.
- For å reaktivere en tilgang kan du klikke knappen Reaktiver som vises sammen med tilgangen.
For å gå tilbake og se oversikten over brukerne igjen, kan du velge Administrer brukertilganger øverst på siden.
Utsett automatisk deaktivering
Rettigheter en bruker har til en applikasjon kan bli automatisk deaktivert når brukeren ikke har logget inn i løpet av en gitt periode. Hvor lang tid det går før den eller de rettighetene brukeren har blir deaktivert, er satt til seks -6- måneder.
Du kan utsette automatisk deaktivering for en bruker. Klikk her for å gå til veiledningen for å utsette deaktivering i Brukerdokumentasjon for Applikasjonsadmin.
Reaktiver deaktivert tilgang
Hvis en bruker har en eller flere rettigheter til en applikasjon som har blitt deaktivert, blir det sendt et varsel på epost om deaktiveringen til brukeren og til tilgangstildeler for applikasjonen. I varselet til tilgangstildeler er det en lenke til brukeren sine rettigheter i applikasjonen i Falk.
Brukeren trenger ikke søke om tilgangen på nytt, men kan be om å få reaktivert den, via brukerprofil-siden.
Som Tilgangstildeler kan du gjøre deaktiverte rettigheter aktive igjen ved å reaktivere hver rettighet til applikasjonen.
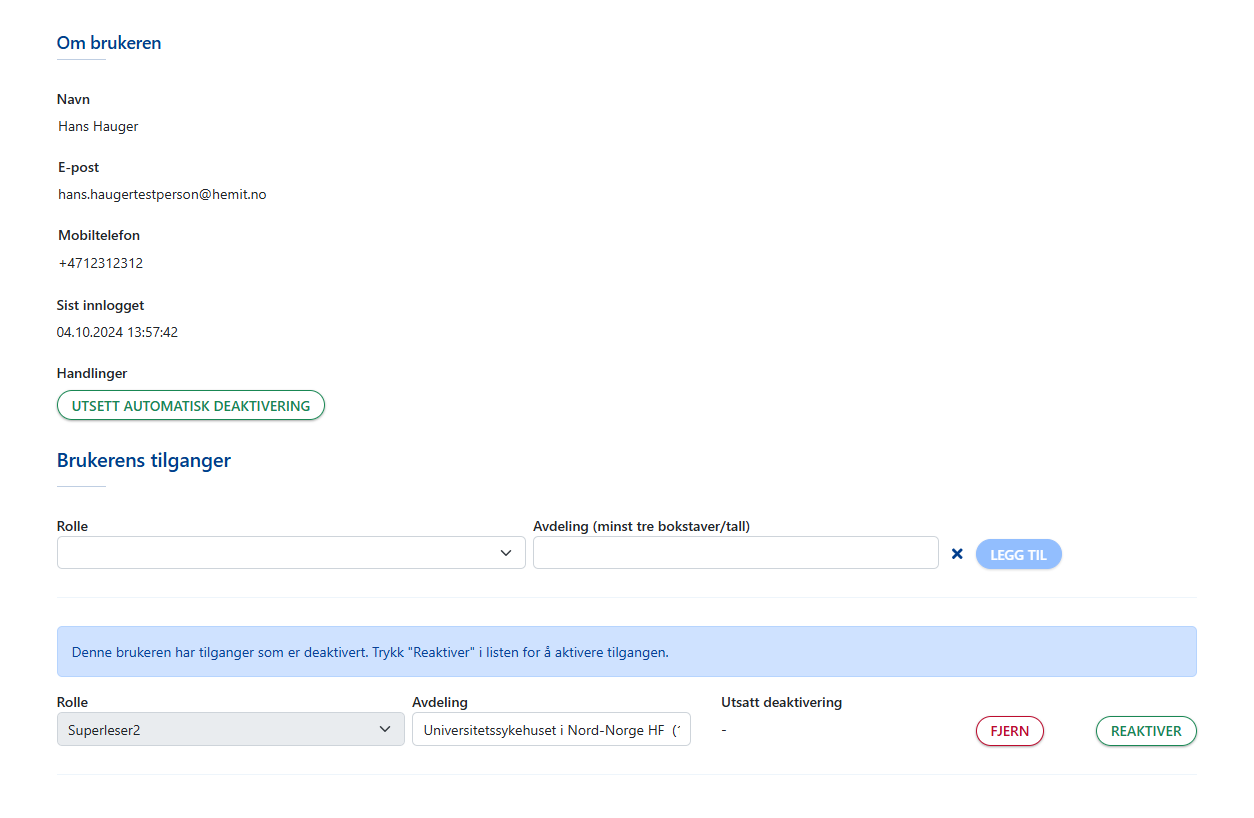
For å reaktivere en deaktivert tilgang:
- Velg applikasjonen i applikasjonsoversikten og gå til fanen Tilgang.
- Finn brukeren i oversikten som viser brukere og velg Administrer bruker.
- På siden Administrer brukertilganger med informasjon om brukeren og brukerens deaktiverte tilganger, finn den tilgangen som du vil reaktivere i listen som viser brukerens tilganger.
- Velg Reaktiver-knappen for tilgangen.
Etter at tilgangen har blitt reaktivert blir tilgangen oppdatert og aktiv igjen.
Tips: Hvis en bruker har sendt ny søknad om tilgang for en tilgang som har blitt deaktivert, i tillegg til å be om reaktivering av tilgangen, kan Tilgangstildeler velge å slette søknaden eller avvise søknaden med kommentar. Å reaktivere en tilgang påvirker ikke søknadsbehandlingen. Søknader blir liggende til de er behandlet, uavhengig av reaktivering.
Aktivitetslogg
Når du velger fanen som heter Aktivitetslogg for en applikasjon, får du en oversikt som viser aktiviteter som er gjort for applikasjonen.
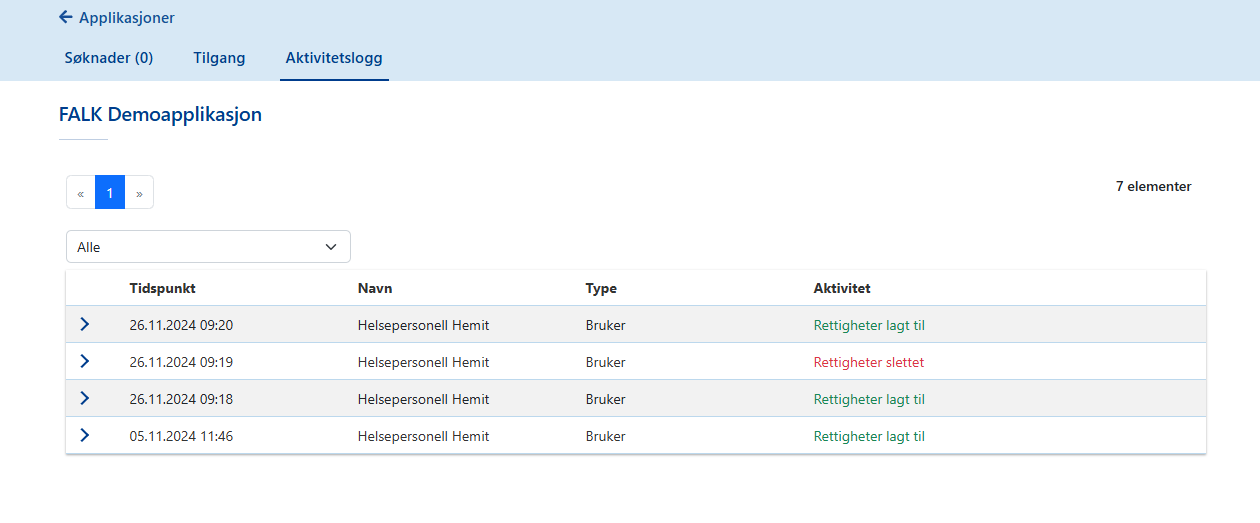
I nedtrekklisten over aktivitetene kan du velge å se bestemte typer logginnslag, for eksempel logginnslag som viser når en bruker har logget på, når det er gitt rettighet til applikasjonen og når det er fjernet en rettighet til applikasjonen.
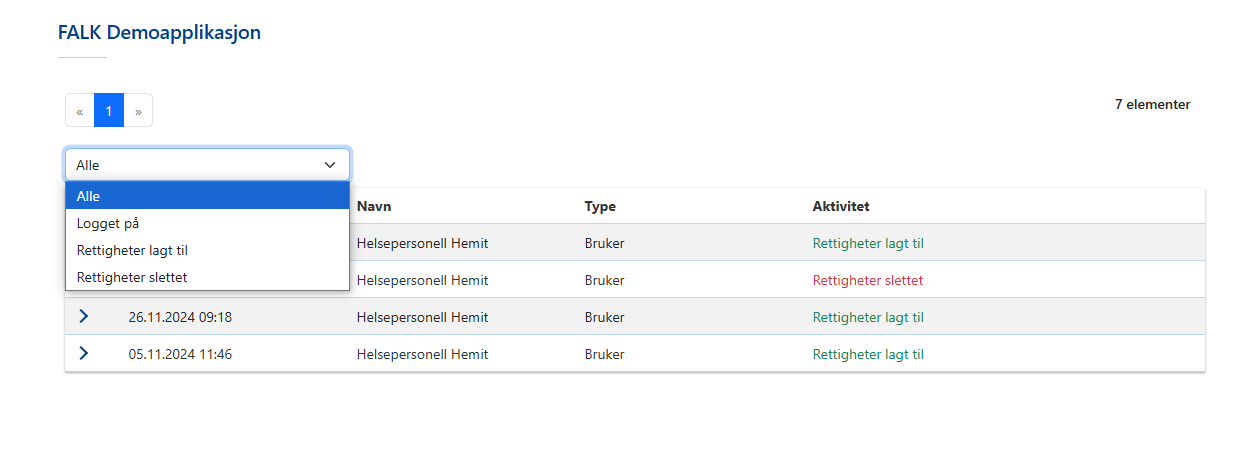 Logginnslagene i aktivtitetsloggen er ordnet etter tidspunkt. Logginnslag som handler om rettigheter, for eksempel rettigheter lagt til, endret eller slettet, kan du utvide for å få mer informasjon om aktiviteten:
Logginnslagene i aktivtitetsloggen er ordnet etter tidspunkt. Logginnslag som handler om rettigheter, for eksempel rettigheter lagt til, endret eller slettet, kan du utvide for å få mer informasjon om aktiviteten:
- Klikk på raden til et logginnslag i aktivitetsloggen for å utvide og lese detaljer om aktiviteten.
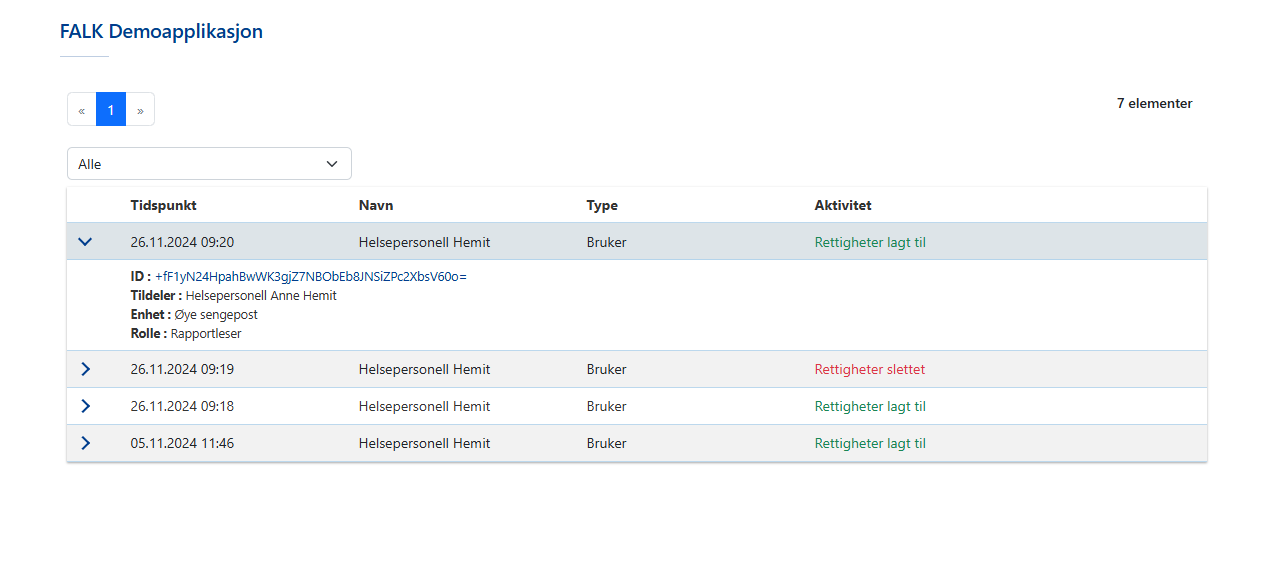
Mer informasjon og veiledninger: