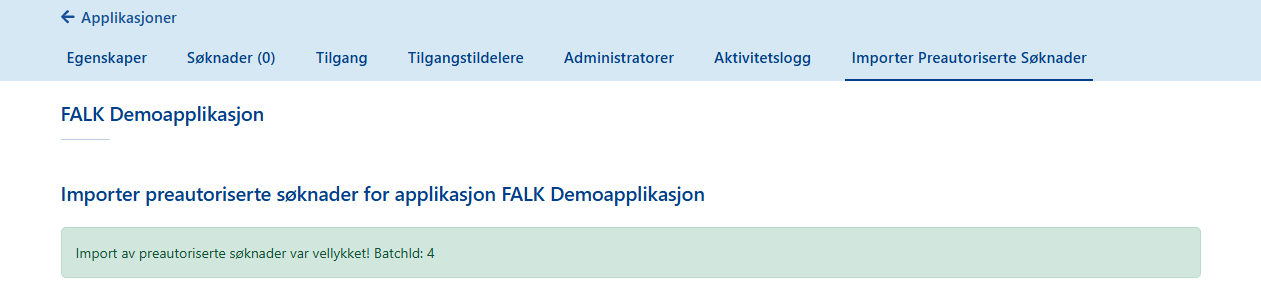FALK Brukerdokumentasjon
Brukerveiledning for App Admin
INNHOLDSLISTE
- Innlogging
- Applikasjonsadmininistrator i Falk
- Applikasjoner
- Tilgangstildelere
- Importere Preautoriserte Søknader
SØK PÅ DENNE SIDEN
Du kan søke etter informasjon på denne siden med Ctrl+ F:
- Trykk Ctrl+F for å få opp søkefeltet.
- I søkefeltet skriver du det vil søke etter.
- Søketreff blir uthevet med en annen bagrunnsfarge.
Innlogging
Klikk her for veiledning for innlogging.
Applikasjonsadmininistrator i Falk
Applikasjonsadministrator, App Admin, har samme rettigheter som en Tilgangstildeler I tillegg har Applikasjonsadministrator tilgang til å se og administrere tilgangstildelere for applikasjoner, og til å importere forhåndsautoriserte søknader om tilgang. Det vil si at når du er Applikasjonsadministator i Falk og åpner en applikasjon, ser du fanen Tilgangsdelere og Importer Preautoriserte Søknader, i tillegg til fanene Egenskaper, Søknader og Tilgang.
Applikasjoner
Tilgang
Når du velger fanen Tilgang får du opp en oversikt som viser brukere som har tilgang til applikasjonen. Merk at denne oversikten blir vist i en egen fane som heter Brukere, med en fane som heter M2M-klienter i bakgrunnen, når pålogget bruker er en FALK Administrator.
Oversikten som brukere har søkefelt og felt for å velge å filtrere brukerne på en bestemt enhet/avdeling eller alle enheter, i kombinasjon med en bestemt rolle eller alle roller.
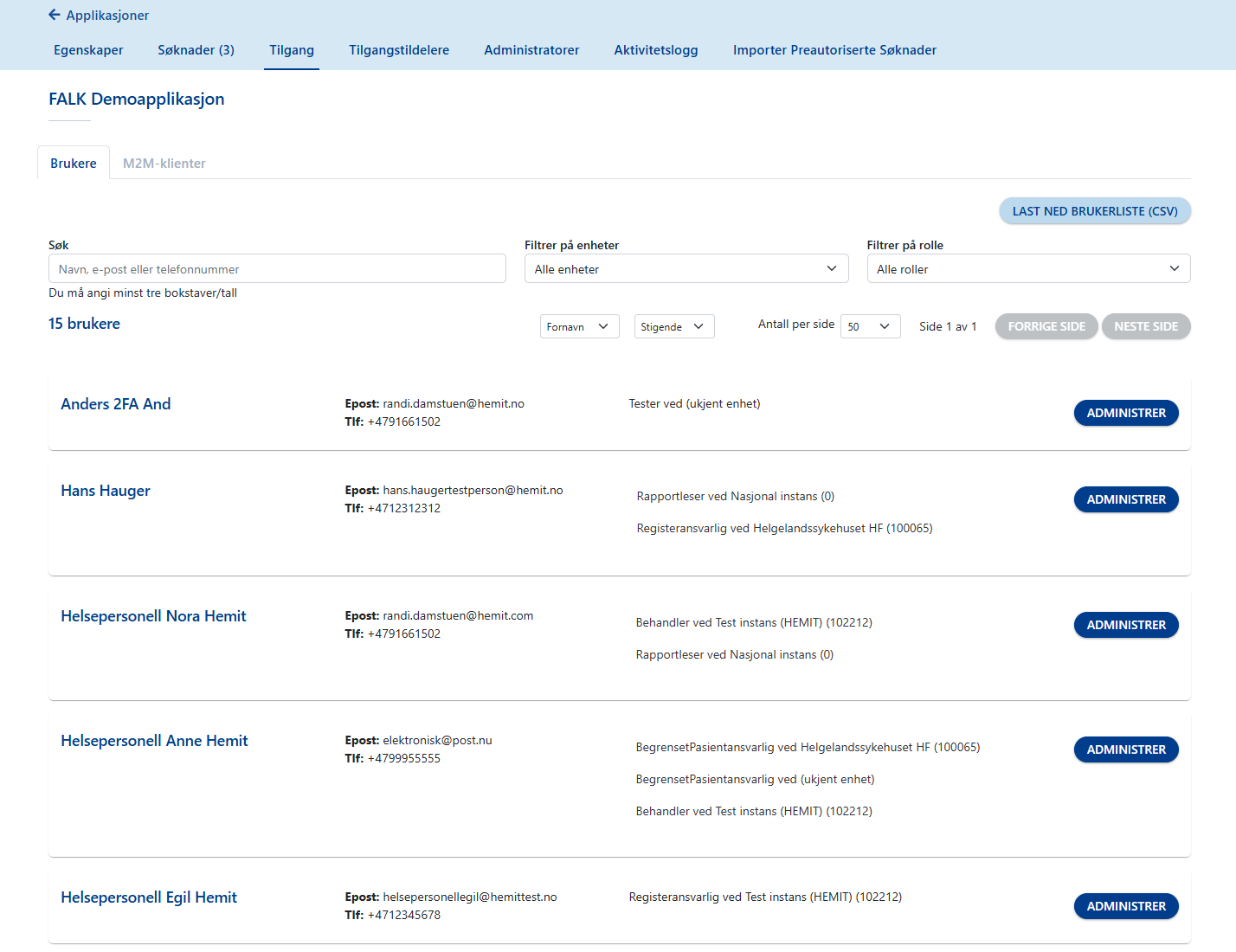
Når du søker etter en bruker må du skrive minst tre tegn i søkefeltet. Oversikten blir oppdatert til å vise søkeresultatet etterhvert som du skriver tre tegn eller mer i søkefeltet.
Laste ned brukerliste (CSV)
I fanen Tilgang har du mulighet til å laste ned oversikten som viser brukere til en fil i CSV-format med funksjonen Last ned brukerliste (CSV).
Når du velger funksjonen kan du hente ut oversikt over alle brukere per applikasjon.
Laste ned tilgangshistorikk
I fanen Tilgang har du mulighet til å hente ut en liste som viser de brukerne som har hatt tilgang til applikasjonen i en bestemt periode.
Når du velger funksjonen Last ned tilgangshistorikk åpnes et skjema for å velge hvilken enhet du vil se historikk for og felt for å velge fra-dato og til-dato.
Når du har valgt alle enheter eller en bestemt enhet, og valgt en periode ved å velge fra-dato og til-dato, så velger du Last ned. Dette genererer en fil i CSV-format. Denne filen viser brukere som har hatt tilgang til applikasjonen på den enheten eller alle enheter, i den perioden du har valgt.
Merk at tilgangstildelere ikke er inkludert i tilgangshistorikk. En oversikt som viser tilgangstildelere har du mulighet til å laste ned i fanen Tilgangstildelere.
Administrere brukere
I oversikten som viser brukere per appplikasjon blir hver bruker vist som en rad og med knappen Administrer. Administrer-knappen kan du velge for å få mer informasjon om en bruker og administrere brukerens tilganger.
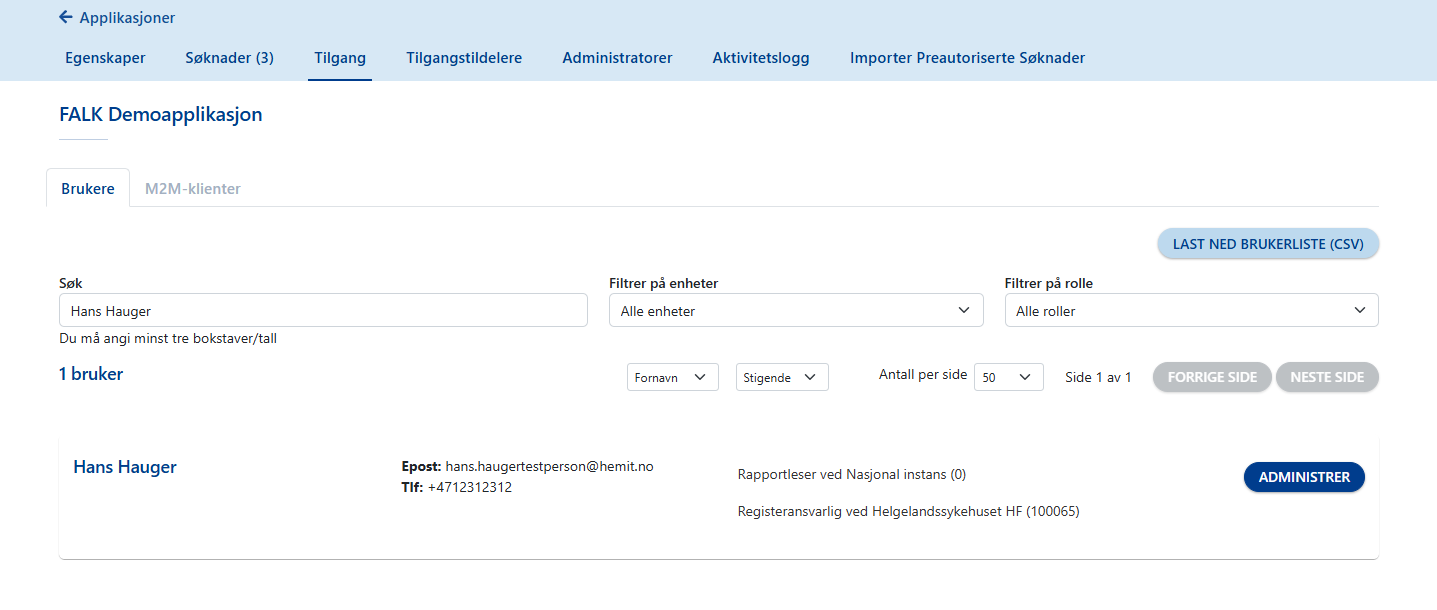
Når du velger knappen Administrer for en bruker kommer du til siden som viser informasjon om brukeren. På siden blir navn og kontaktinformasjon til brukeren vist, sammen med det tidspunktet denne brukeren logget på applikasjonen sist. På siden er det også en liste som viser Brukerens tilganger. Her kan du gi brukeren tilgang til kombinasjoner av enheter og roller og fjerne eksisterende tilganger som brukeren har.
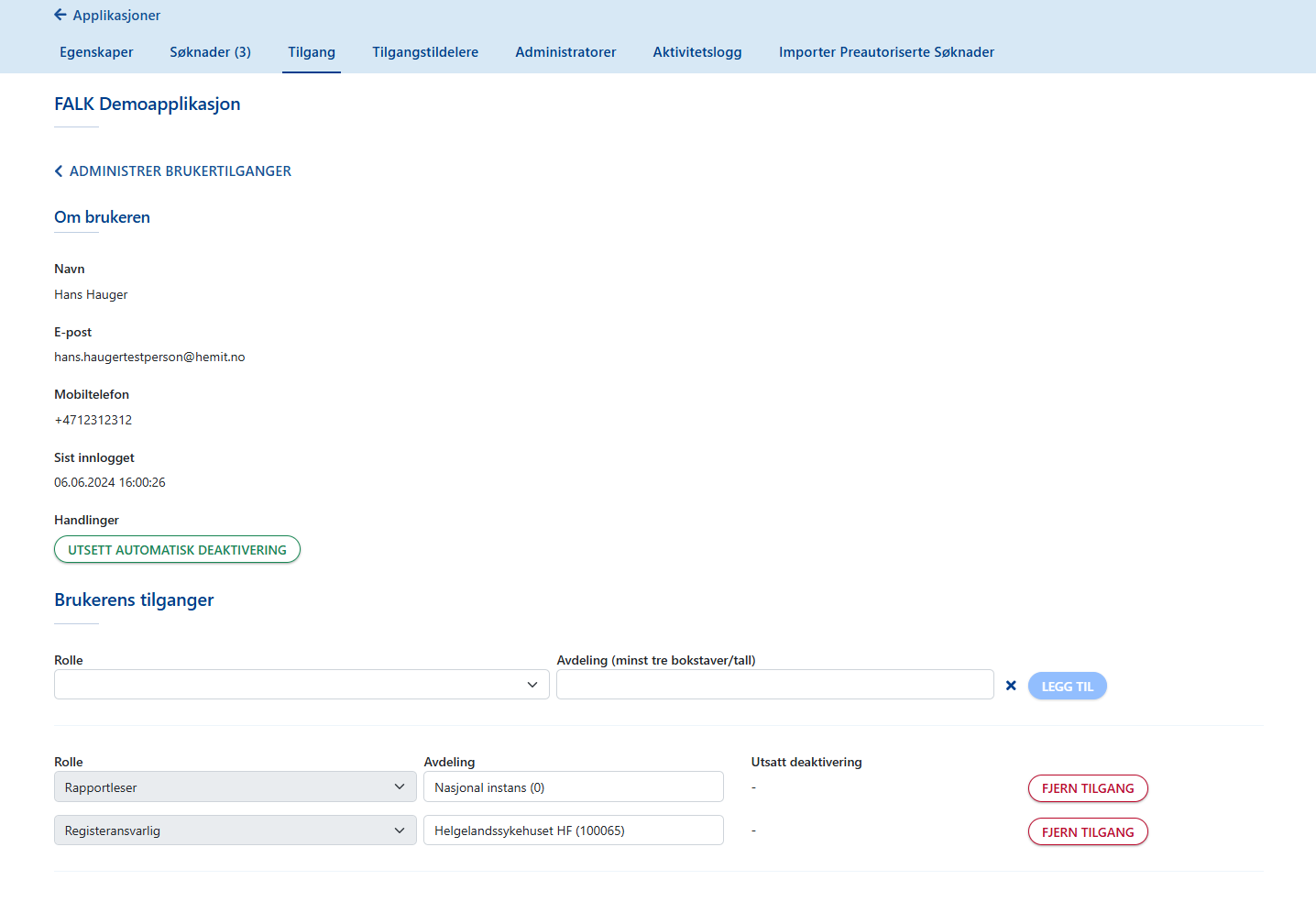
Utsett automatisk deaktivering
Tilganger som en bruker har kan bli automatisk deaktivert hvis brukeren ikke har logget inn i løpet av en gitt periode. Hvor lang tid det går før den eller de rettighetene brukeren har hatt blir deaktivert, er satt til seks -6- måneder.
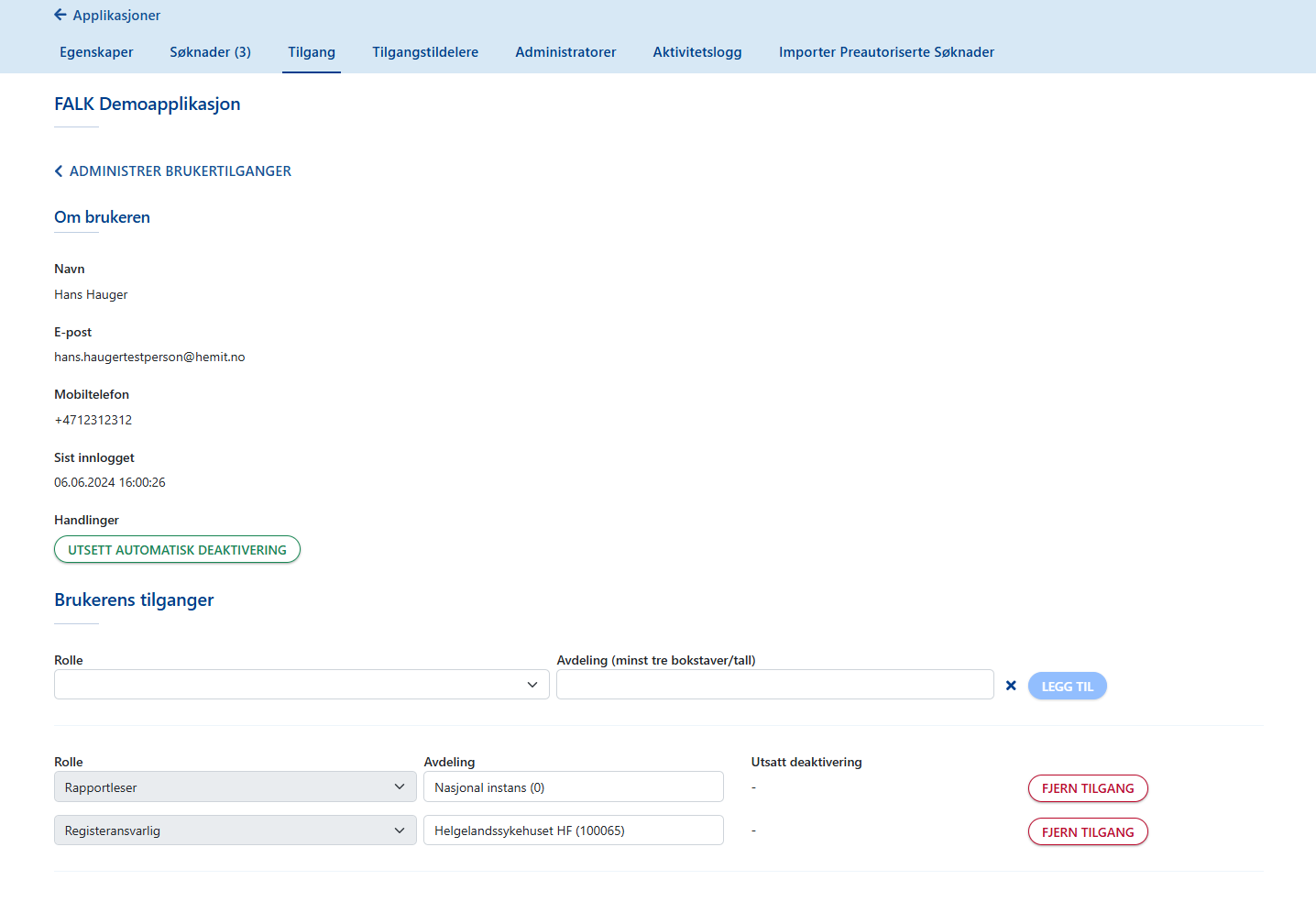
Du kan utsette deaktiveringen av rettigheter som er i ferd med å bli deaktivert:
- I fanen Tilgang for applikasjonen, velg Admininstrer bruker for å komme til siden som viser informasjon om brukeren sammen med funksjonen Utsett automatisk deaktivering.
- For å hindre at brukerens rettigheter blir deaktivert, velg Utsett automatisk deaktivering.
- I listen som viser Brukerens tilganger blir hver rolle og avdeling som brukeren har rettighet til oppdatert med tidspunkt for neste deaktivering, for eksempel 365 dager fra det tidspunktet som du har valgt Utsett automatisk deaktivering.
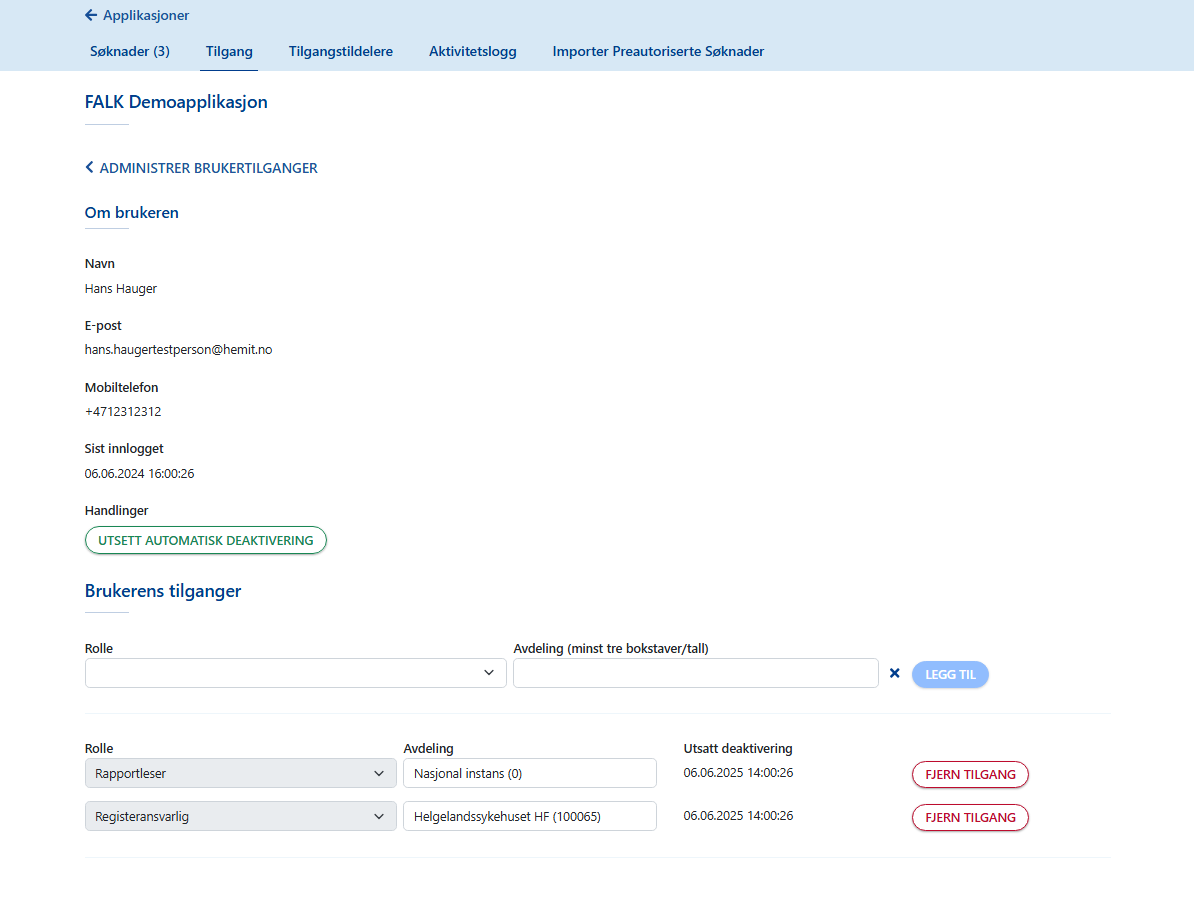
Du kan gå til fanen Aktivitetslogg for applikasjonen og finne den aktiviteten i aktivitetsloggen som viser at du har utsatt deaktivering av en rettighet brukeren har til applikasjonen. Ved å klikke på aktiviteten blir den utvidet og kan vise mer informasjon.
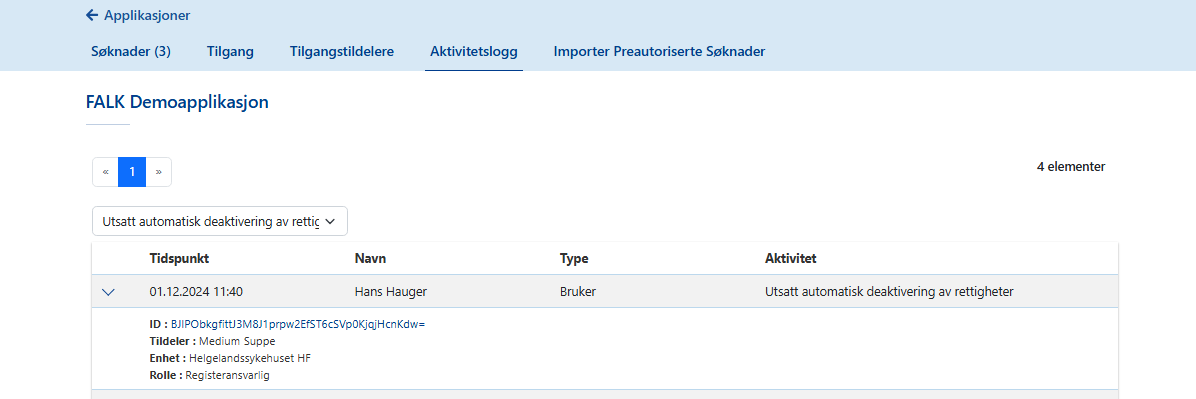
Reaktiver tilgang
For en bruker som har en eller flere rettigheter til en applikasjon som har blitt deaktivert, blir det vist melding om dette på siden som viser brukerens tilganger. For hver rettighet som har blitt deaktivert blir knappen Reaktivere vist. Du kan velge Reaktivere for å gjøre rettigheten aktiv igjen for brukeren.
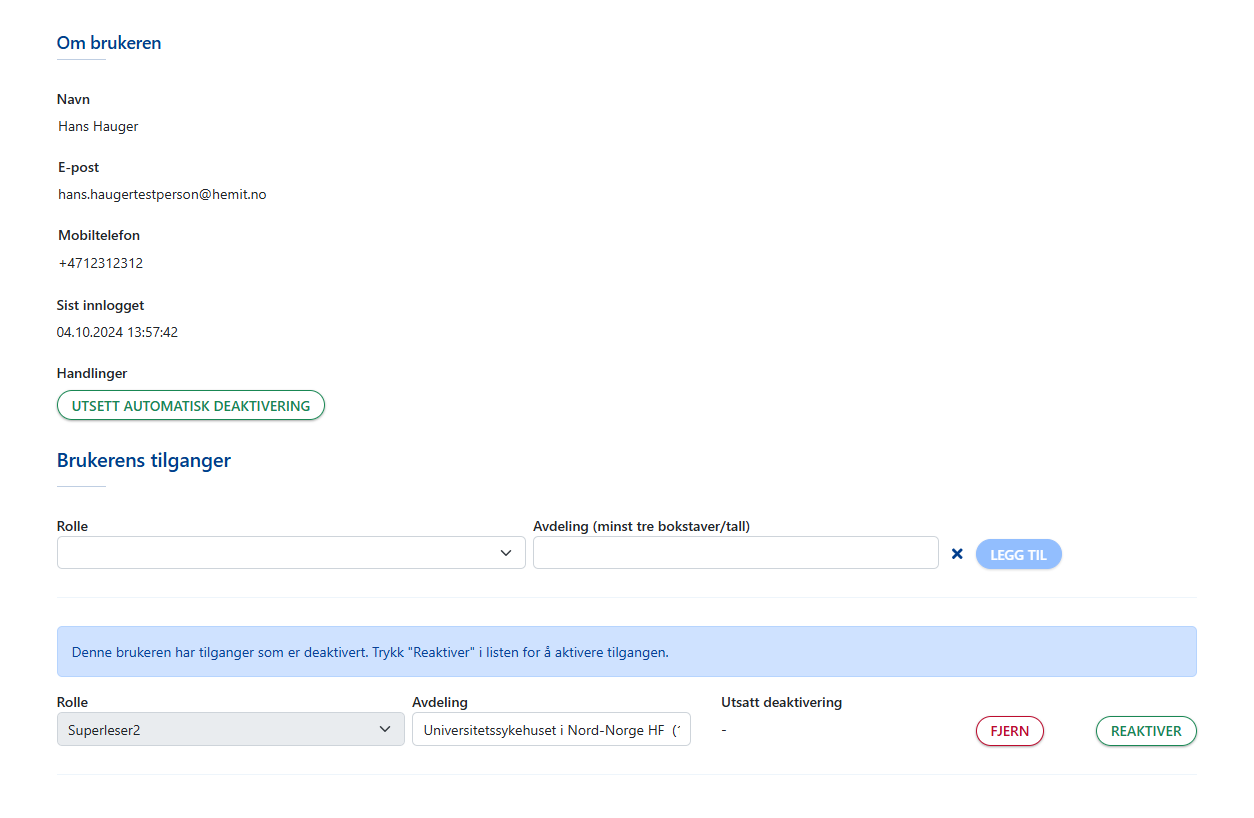
I tillegg til at en deaktivert rettighet til en applikasjon (tilgang) blir vist med knappen Reaktiver, blir det sendt varsel om at tilgangen er deaktivert på epost til brukeren og til Tilgangstildeler for applikasjonen, med lenke til brukeren sine tilganger i Falk.
Etter at en tilgang har blitt reaktivert for brukeren, blir tilgangen oppdatert og aktiv igjen.
Tilgangstildelere
I fanen Tilgangstildelere har du en oversikt som viser personer som har rollen som tilgangstildeler for applikasjonen, med personens kontaktinformasjon. Med knappen Last ned tilgangstildelere (CSV) kan du velge å laste ned oversikten med alle tilgangstildelere som en liste i CSV-format.
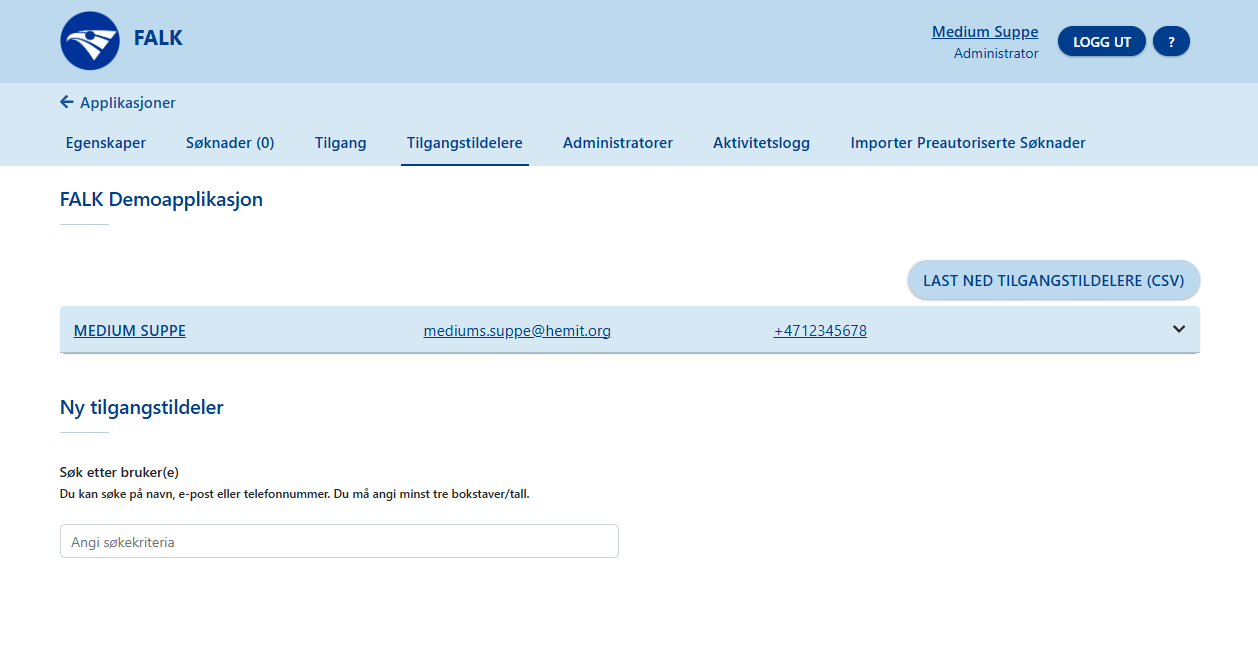
Hvert innslag i oversikten kan du utvide ved å klikke på navnet eller på pilen til innslaget. Når du har valgt å utvide et innslag får du oversikt over hvilke enheter personen er tilgangstildeler for.
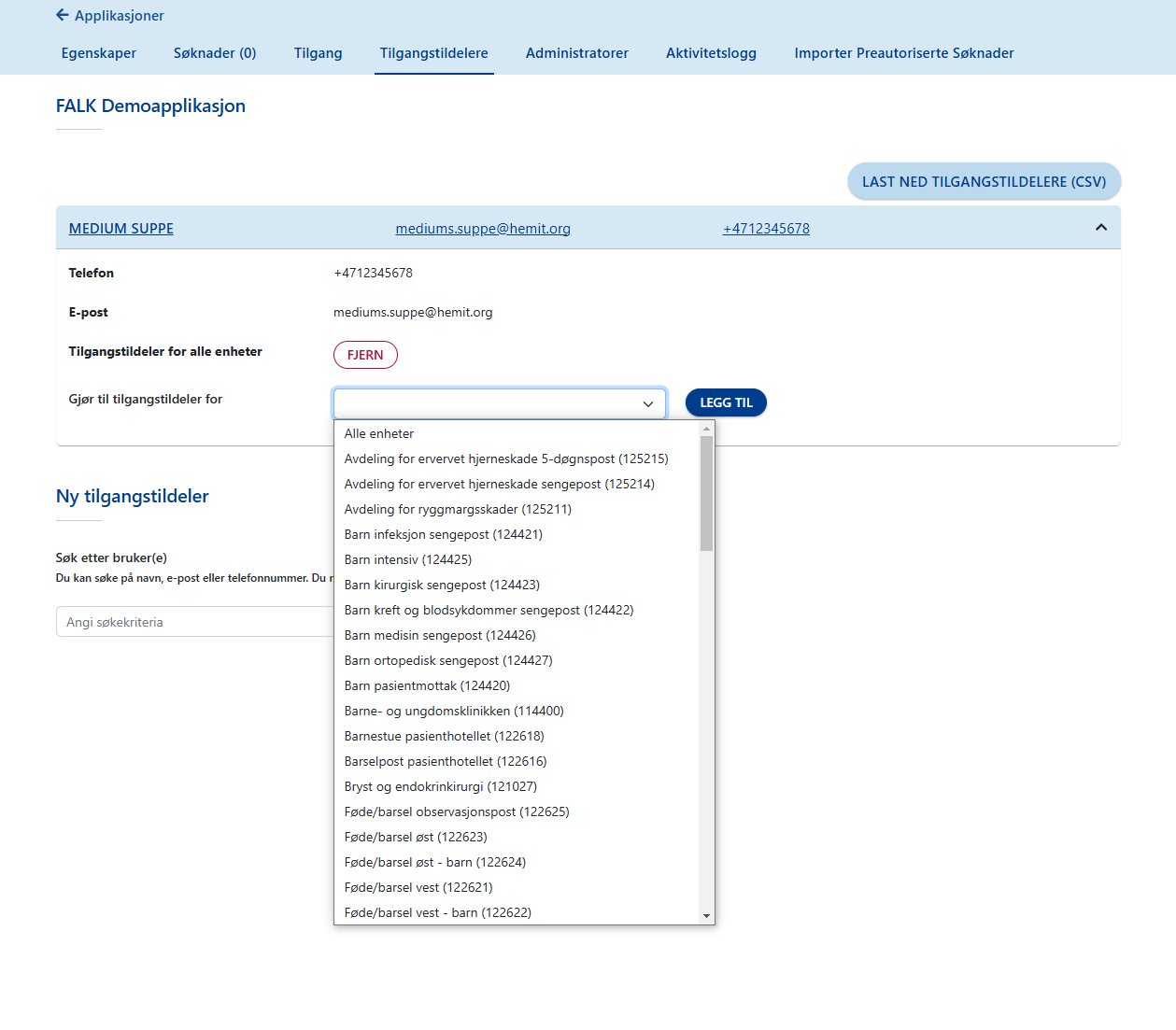
Nedenfor oversikten som viser tilgangstildelere er det søkefelt du kan bruke til å søke opp og legge til nye tilgangstildelere for applikasjonen.
For å legge til en ny tilgangstildeler kan du skrive inn et navn, epostadresse eller telefonnummer i søkefeltet. Søkeresultatene blir vist som en liste under søkefeltet, og dersom ingen brukere er funnet, får du informasjon om dette.
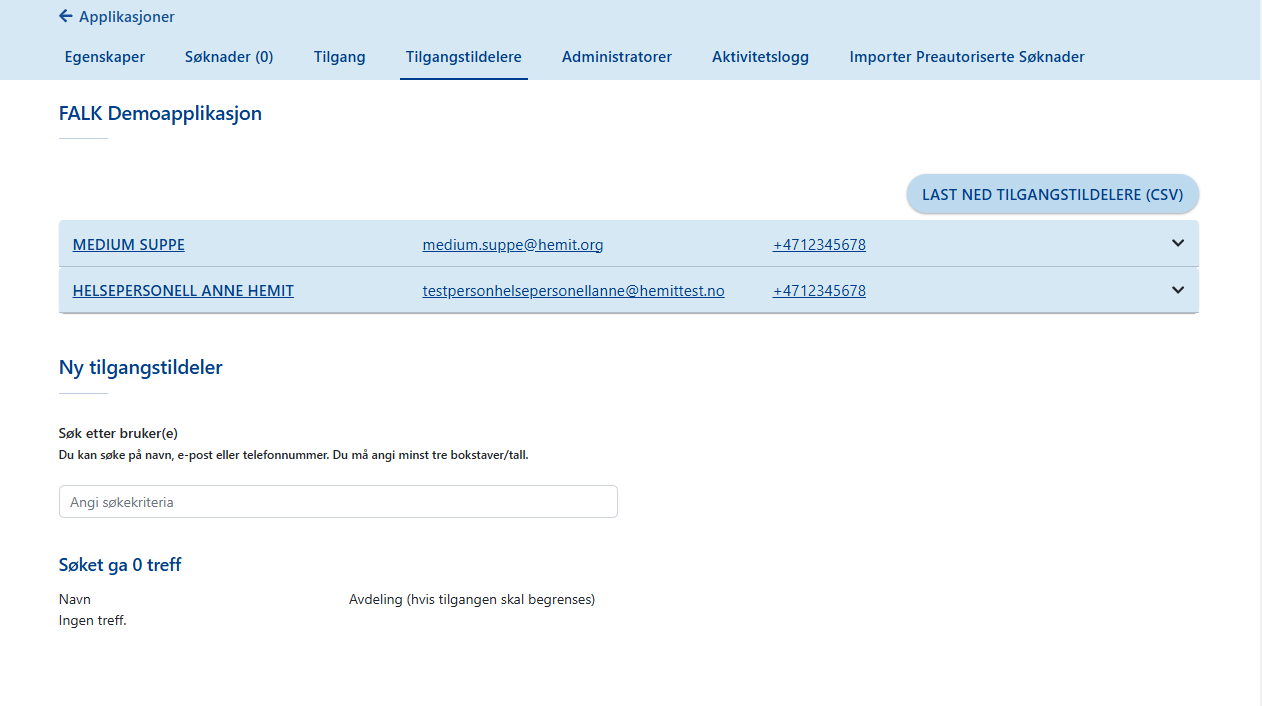
Herfra kan du endre hvilke enheter personen skal være tilgangstildeler for: Du kan fjerne en tilgang som har vært gitt, og du kan legge til tilgang til en og en enhet, eller velge Alle enheter.
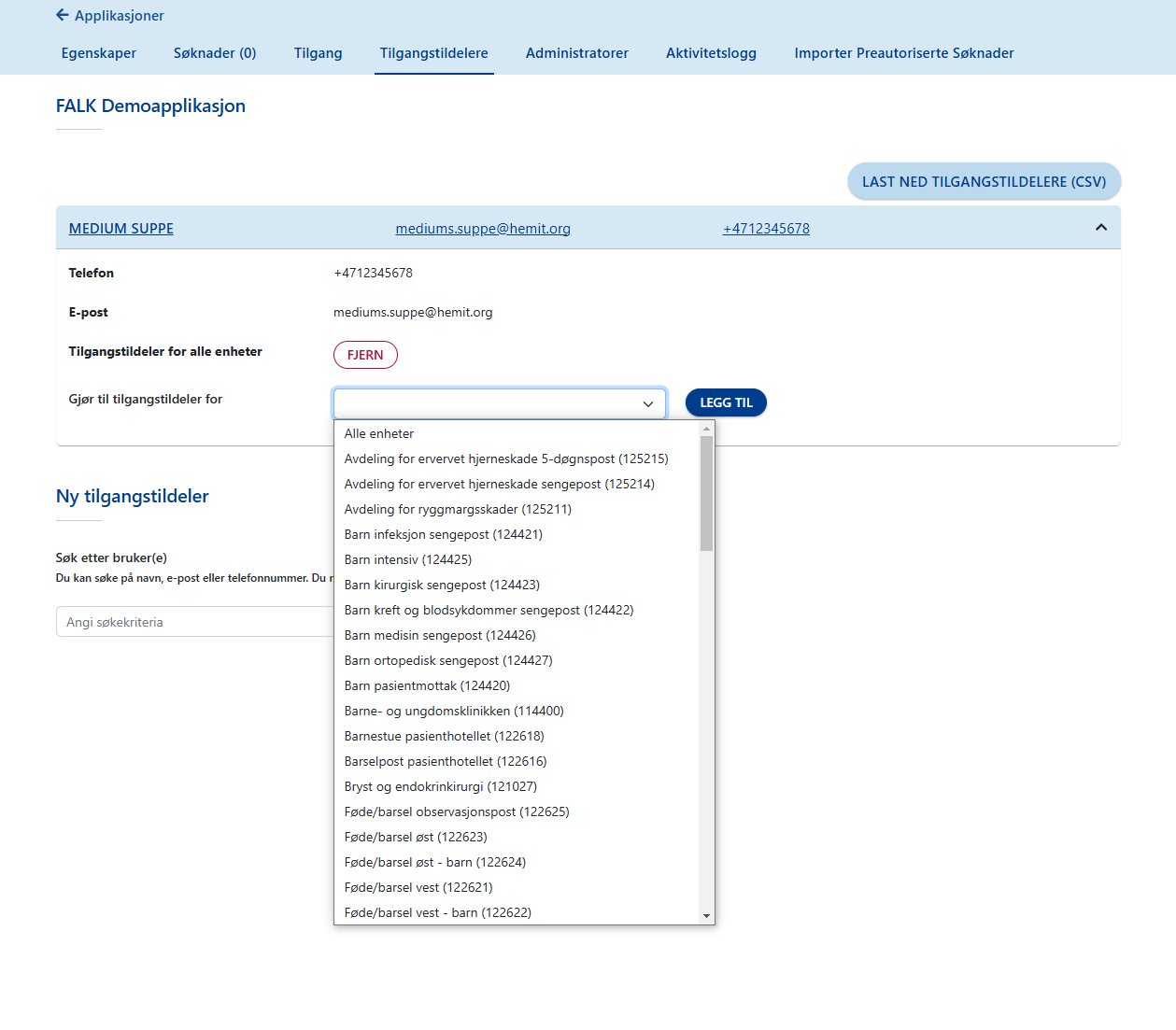
Under oversikten som viser tilgangstildelere har du mulighet til å søke opp en person og gjøre denne til tilgangstildeler for en eller flere enheter. Hvilke enheter som er tilgjengelige og kan velges er bestemt av tilgangstreet som er satt opp for applikasjonen, i fanen Egenskaper.
Importere Preautoriserte Søknader
I fanen Importer Preautoriserte Søknader er det en tekstboks hvor du kan legge inn et json-objekt.
Det json-objektet som du kan legge inn, må inneholde en liste over personer og hvilke rettigheter disse personene skal ha til applikasjonen.
Et eksempel på et json-objekt kan være følgende:
{
"OrderDescription": "This is an order",
"PreAuthorizedOrders": [{
"PersonIdentifier": "17078614919",
"FirstName": "Putte",
"LastName": "Andresen",
"PhoneNumber": "99887766",
"Email": "putte.andresen@hemit.no",
"Claims": [{
"Type": "http://schemas.microsoft.com/ws/2008/06/identity/claims/role",
"Value": "Pasientansvarlig"
},
{
"Type": "http://schemas.hemit.no/Hemit/Mqr/Claims/AuthorizedForOrganizationalUnit",
"Value": "100320"
}
]
}]
}
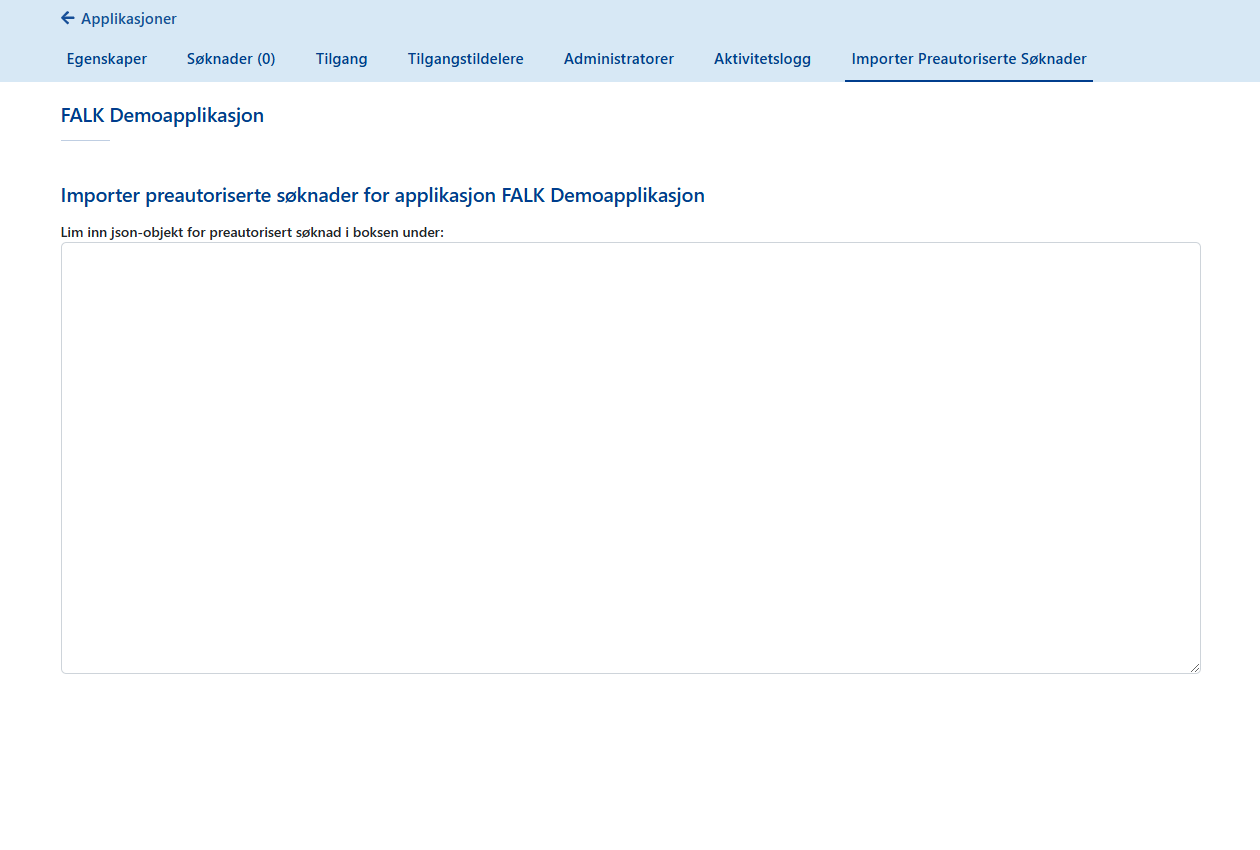
Når du har lagt inn et json-objekt i tekstboksen og velger Lagre, vil du se en tilbakemelding skjermen når importen er utført.